Wyłącz automatyczną konserwację komputera w systemie Windows 10
Gdy nie korzystasz z komputera, system Windows 10 wykonuje szereg zadań konserwacyjnych. Te zaplanowane zadania są skonfigurowane do automatycznego uruchamiania natychmiast po zainstalowaniu. Jednym z nich jest konserwacja komputerów. Jest to złożone zadanie, które wykonuje szereg operacji, aby utrzymać system operacyjny w czystości i prawidłowo skonfigurowany. Wykonuje różne zadania, takie jak znajdowanie i naprawianie uszkodzonych skrótów, usuwanie nieużywanych skrótów na pulpicie, korygowanie czasu systemowego i inne. Jeśli nie jesteś zadowolony z wyniku tej konserwacji lub masz powód, aby uniemożliwić systemowi zmianę skrótów i ustawień, oto jak go wyłączyć.
Reklama
Domyślnie zadanie Automatyczna konserwacja komputera jest skonfigurowane do wykonywania następujących akcji:
- Usuwanie uszkodzonych skrótów. Jeśli masz więcej niż 4 uszkodzone skróty w menu Start i na pulpicie, system Windows 10 je usunie. Takie skróty zwykle wskazują na pliki wykonywalne, które już nie istnieją, na przykład po ręcznym usunięciu folderu aplikacji z Program Files.
- Ikony pulpitu, które nie były używane przez 3 miesiące, zostaną usunięte.
- Zegar systemowy zostanie sprawdzony i zsynchronizowany z serwerem czasu.
- Dyski twarde zostaną sprawdzone pod kątem błędów systemu plików.
- Historia rozwiązywania problemów i raporty o błędach starsze niż 1 miesiąc zostaną usunięte.
Osobiście uważam tę funkcję za przydatną i nigdy jej nie wyłączam. Jeśli twoja sytuacja jest inna, oto jak możesz wyłączyć tę funkcję. Przed kontynuowaniem upewnij się, że Twoje konto użytkownika: uprawnienia administracyjne. Teraz postępuj zgodnie z poniższymi instrukcjami.
Aby wyłączyć automatyczną konserwację komputera w systemie Windows 10, wykonaj następujące czynności.
- otwarty Edytor rejestru.
- Przejdź do następującego klucza rejestru:
HKEY_LOCAL_MACHINE\SOFTWARE\Microsoft\Windows\ScheduledDiagnostics
Wskazówka: możesz uzyskać dostęp do dowolnego żądanego klucza rejestru jednym kliknięciem.
Jeśli ten klucz nie istnieje, po prostu go utwórz. - W prawym okienku zobaczysz Włączone wykonanie wartość. Jeśli ta wartość nie istnieje, utwórz 32-bitową wartość DWORD o tej nazwie. Nawet jeśli korzystasz z 64-bitowego systemu Windows, nadal musisz utworzyć 32-bitową wartość DWORD. Ustaw na 0, aby wyłączyć Automatyczna konserwacja komputera w systemie Windows 10.
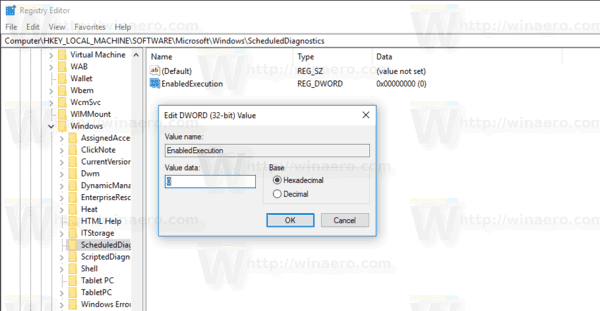
- Uruchom ponownie system Windows 10.
Skończyłeś.
Jeśli wolisz metodę GUI, w klasycznej aplikacji Panelu sterowania dostępna jest specjalna opcja.
Wyłącz konserwację komputera w systemie Windows 10 za pomocą Panelu sterowania
- Otwórz klasykę Panel sterowania aplikacja.

- W polu wyszukiwania wpisz rozwiązywanie problemów jak pokazano niżej.
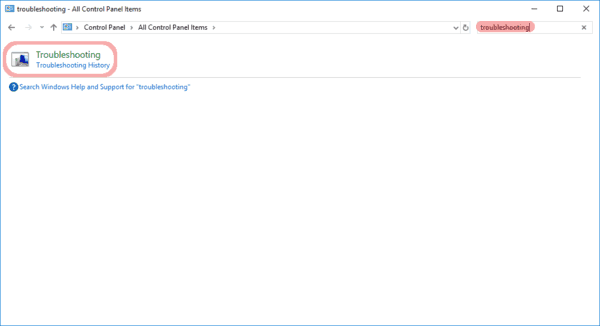
- Kliknij element Rozwiązywanie problemów. Otworzy się następująca strona:
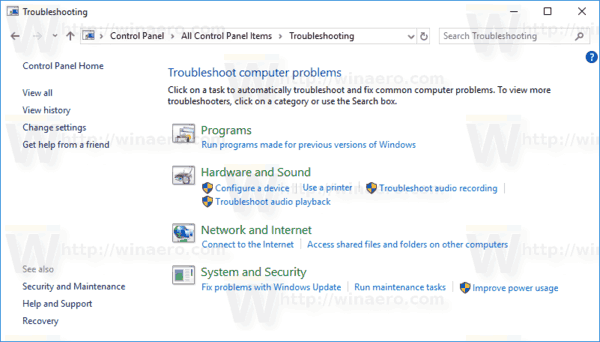
- Po lewej stronie kliknij link „Zmień ustawienia".
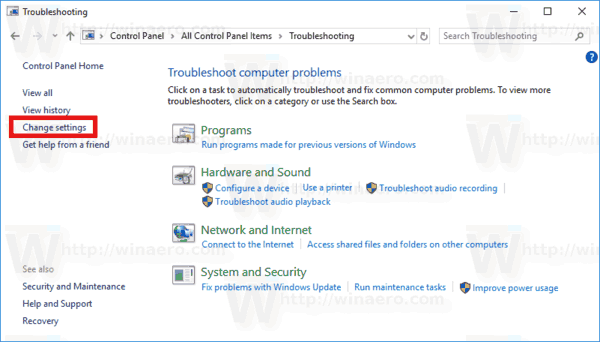 Otworzy się następna strona.
Otworzy się następna strona.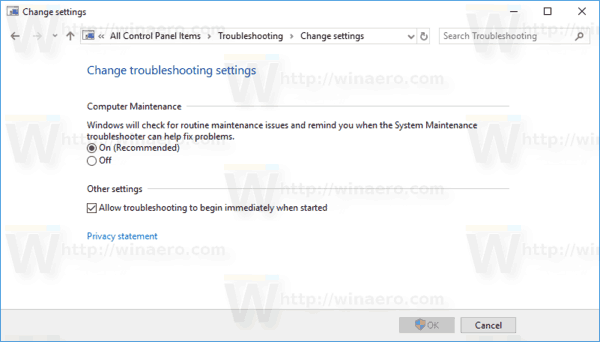
- Wybierz opcję Off w obszarze Computer Maintenance i kliknij przycisk OK.
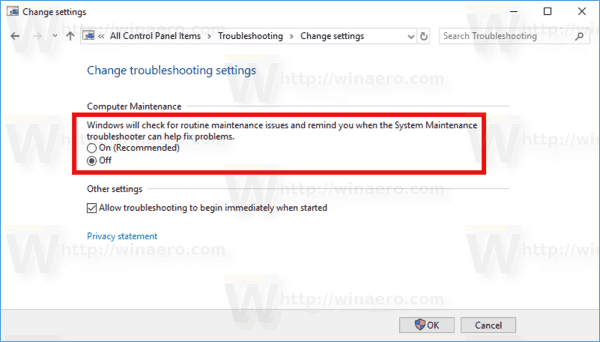
Otóż to.

