Jak włączyć i dodać komentarze wideo w czytniku PDF w Microsoft Edge
Oto jak włączyć i dodać komentarze wideo w czytniku PDF w Microsoft Edge.
Microsoft kontynuuje ulepszanie wbudowanego czytnika PDF przeglądarki Edge. Dzisiejsza kanaryjska aktualizacja przeglądarki dodaje możliwość dołączania komentarzy wideo do wybranego tekstu w pliku PDF.
Reklama
Podobnie jak wiele nowoczesnych przeglądarek, Microsoft Edge zawiera wbudowane narzędzie do przeglądania plików PDF. To pozwala otwieranie plików PDF lokalnie lub z Internetu. Zapewnia wszystkie niezbędne funkcje do przeglądania i czytania takich plików w systemie Windows, dzięki czemu wielu użytkowników może uniknąć instalowania w tym celu dodatkowych aplikacji. Dodatkowo umożliwia czytanie na głos tekstu oraz zaznaczanie go i opisywanie.
Dzisiejsza kanaryjska aktualizacja Edge dodaje jeszcze jedną funkcję do przeglądarki. Możesz dołączyć komentarz wideo do dowolnego zaznaczonego tekstu w dokumencie PDF. Film powinien być dostępny online na stronie internetowej takiej jak YouTube. Dzięki temu możesz dołączać samouczki wideo, recenzje i inne podobne filmy, aby mieć bogate adnotacje. To niesamowity sposób na wyjaśnienie znaczenia słów i fragmentów tekstu.
Ta umiejętność jest domyślnie ukryta za flagą, ale możesz ją z łatwością włączyć.Jak włączyć komentarze wideo w czytniku PDF w Microsoft Edge
- Otwórz Microsoft Edge.
- Rodzaj
edge://flagi/#edge-video-comments-pdfw pasku adresu i naciśnij klawisz Enter. - Wybierz Włączony z listy po prawej stronie Dodaj komentarze wideo w formacie PDF.

- Uruchom ponownie przeglądarkę.
Gotowe!
Po włączeniu tej funkcji możesz szybko dodać wideo do tekstu w dokumencie PDF otwartym w Microsoft Edge. Oto jak można to zrobić.
Dodaj komentarz wideo w czytniku Edge PDF
- Otwórz plik PDF w Microsoft Edge.
- Wybierz tekst, do którego chcesz dodać komentarz wideo.
- Z menu wyboru wybierz Dodaj komentarz wideo.
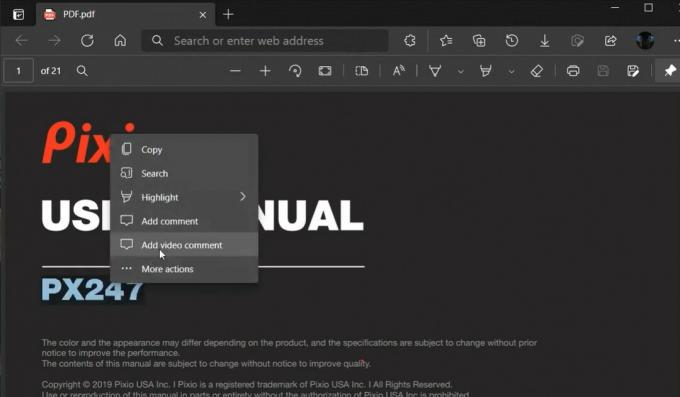
- W następnym oknie dialogowym wklej adres URL do filmu wideo hostowanego w YouTube.
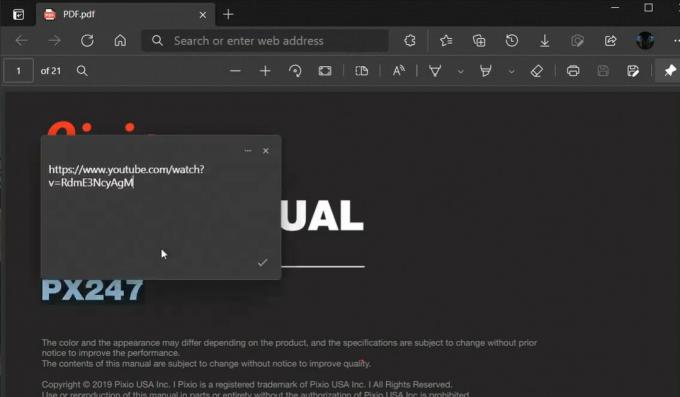
- Obok wybranego tekstu pojawi się mała ikona adnotacji. Najedź na nią wskaźnikiem myszy, aby zobaczyć wideo.
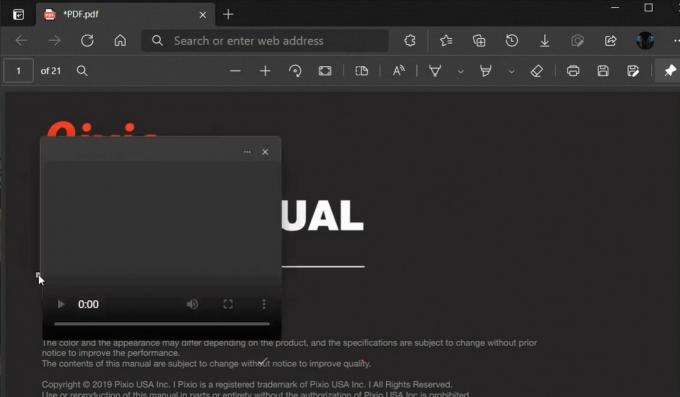
Poniższy film przedstawia działanie tej funkcji.
Ta funkcja jest dostępna tylko w Edge Canary 90.0.817.0 w chwili pisania tego tekstu. Musisz zainstalować najnowsza wersja kanaryjska przeglądarki, aby spróbować.
Otóż to.
