Jak znaleźć dziennik Windows Update w systemie Windows 10?
Jedną ze zmian w systemie Windows 10 jest format pliku dziennika usługi Windows Update. Zamiast utrzymywać zwykły tekstowy plik dziennika, jak we wszystkich wcześniejszych wersjach systemu Windows, usługa Windows Update teraz zapisuje pewną liczbę dzienników śledzenia zdarzeń dla systemu Windows (pliki ETL) w tej lokalizacji C:\Windows\dzienniki\WindowsUpdate\. Oto jak uzyskać stary dobry plik dziennika dla Windows Update w Windows 10.
Reklama
Pliki *.etl są tworzone przez podsystem śledzenia zdarzeń systemu Windows (ETW). W systemie Windows 10 Windows Update jest prawie cały czas aktywny, ponieważ jest usługą, więc plik dziennika musi być utrzymywany i zapisywany w sposób prawie ciągły. Chociaż przejście na pliki ETL pozwoliło firmie Microsoft zmniejszyć obciążenie dysku i nie wpływać na operacje we/wy dysku ani na wydajność systemu operacyjnego, ta metoda utrudnia użytkownikom łatwe odczytywanie dziennika. Co gorsza, te pliki *.etl są buforowane, więc ich zawartość nie jest dostępna od razu.
Firma Microsoft jest świadoma tego problemu. Aby rozwiązać ten problem i uczynić dziennik Windows Update czytelnym, system Windows 10 zapewnia dwie metody odczytywania dziennika. Jednym z nich jest specjalny cmdlet PowerShell, a drugim wbudowane narzędzie Event Viewer. Zobaczmy, jak z nich korzystać.
Aby znaleźć dziennik Windows Update w systemie Windows 10, wykonaj następujące czynności.
- otwarty PowerShell.
- Wpisz następujące polecenie w konsoli PowerShell:
Pobierz dziennik aktualizacji systemu Windows
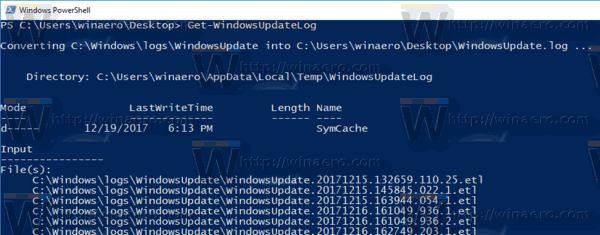
- Po zakończeniu działania polecenie cmdlet utworzy klasyczny plik WindowsUpdate.log w folderze Pulpit.
Możesz otworzyć go w Notatniku i przeczytać, aby rozwiązać wszelkie problemy, które możesz mieć z Windows Update, takie jak nieinstalowanie niektórych aktualizacji, utknięcia lub rzucanie tajemniczych błędów.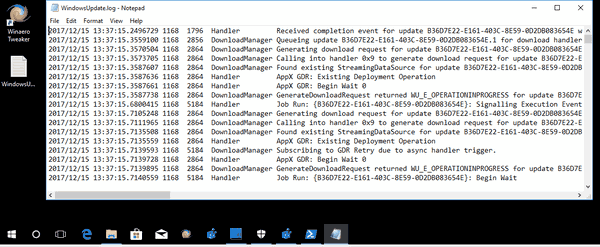
Gotowe!
Alternatywnie możesz użyć Podglądu zdarzeń, aby odczytać dziennik Windows Update. Oto jak.
Czytaj dziennik Windows Update za pomocą Podglądu zdarzeń
- wciśnij Wygrać + x klawisze lub kliknij prawym przyciskiem myszy przycisk Start i wybierz Podgląd zdarzeń w menu kontekstowe.
- W Podglądzie zdarzeń przejdź do Dzienniki aplikacji i usług\Microsoft\Windows\WindowsUpdateClient\Operational.
- Wybierz zdarzenia w środkowej kolumnie okna aplikacji, aby odczytać dziennik w okienku szczegółów poniżej.

Wskazówka: możesz być zainteresowany przeczytaniem następującego artykułu:
Jak wyświetlić historię aktualizacji w systemie Windows 10?
Aplikacja Ustawienia zawiera specjalną stronę, na której dziennik instalacji jest wyświetlany w przyjaznym widoku. Z Historii aktualizacji możesz również usunąć niektóre aktualizacje.
Otóż to!

