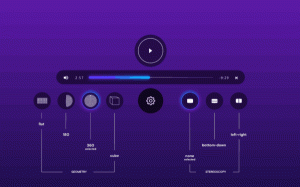Zmień rozmiar miniatur podglądu paska zadań w systemie Windows 10
W systemie Windows 10 po najechaniu kursorem na przycisk paska zadań uruchomionej aplikacji lub grupy aplikacji na ekranie pojawia się podgląd miniatury. Dla pojedynczego okna pokazuje pojedynczą miniaturę, a dla wielu okien pokazuje kilka podglądów miniatur z rzędu. Jeśli chcesz powiększyć lub zmniejszyć te miniatury w systemie Windows 10, wyjaśnię, jak można to zrobić za pomocą prostej poprawki rejestru.
Reklama
Jak być może wiesz, Windows 7 wprowadził przeprojektowany pasek zadań, który porzucił ukochane klasyczne funkcje, ale wprowadził kilka fajnych ulepszeń, takich jak duże ikony, listy skoków, przyciski do przeciągania itp. Windows 10 ma ten sam pasek zadań. Nie ma wielu konfigurowalnych ustawień widocznych w GUI, aby dostosować jego zachowanie, ale istnieje kilka ukrytych tajnych ustawień rejestru, które można dostosować. W tym artykule zobaczymy, jak zmienić opóźnienie najechania miniaturą paska zadań w systemie Windows 10.
Gdy najedziesz kursorem na przycisk paska zadań otwartej aplikacji, wyświetli się mały podgląd miniatury jej okna. Zobacz poniższy zrzut ekranu:

Istnieje możliwość dostosowania rozmiaru tych miniatur. Oto jak.
Do zmień rozmiar miniatury podglądu paska zadań w systemie Windows 10, wykonaj następujące czynności:
- Otwórz Edytor rejestru.
- Przejdź do następującego klucza rejestru:
HKEY_CURRENT_USER\SOFTWARE\Microsoft\Windows\CurrentVersion\Explorer\Taskband
Wskazówka: możesz uzyskać dostęp do dowolnego żądanego klucza rejestru jednym kliknięciem.
- Tutaj zmodyfikuj lub utwórz nową 32-bitową wartość DWORD o nazwieMin.Rozmiar kciukaPx. Uwaga: jeśli jesteś z 64-bitowym systemem Windows 10, nadal musisz utworzyć 32-bitowy plik DWORD.
- Ustaw jego dane wartości w liczbach dziesiętnych na liczbę pikseli, jaką chcesz uzyskać dla rozmiaru podglądu miniatur na pasku zadań. Na przykład możesz ustawić go na 400 pikseli, jak pokazano poniżej.

- Zmodyfikuj lub utwórz Maksymalny rozmiar kciukaPx 32-bitowa wartość DWORD i ustaw ją na tę samą wartość.
- Uruchom ponownie powłokę Eksploratora lub Wyloguj się i zaloguj się z powrotem do systemu Windows 10.
Spowoduje to zmianę rozmiaru miniatur podglądu paska zadań w systemie Windows 10. Zobacz zrzuty ekranu poniżej.
Przed:

Później:
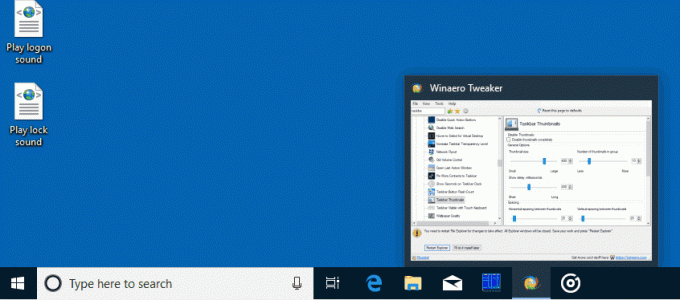
Skończyłeś.
Aby przywrócić ustawienia domyślne, wystarczy usunąć wspomniane powyżej wartości MinThumbSizePx i ManThumbSizePx. Nie zapomnij zrestartować powłoki Eksploratora.
Tweaker Winaero
Jeśli chcesz uniknąć edycji rejestru, oto dobra wiadomość dla Ciebie. W przeszłości stworzyłem darmowe narzędzie o nazwie Winaero Tweaker, jedną z jego opcji jest "Miniatury paska zadań". Może modyfikować i zmieniać wiele ukrytych tajnych parametrów miniatur na pasku zadań, których nie można zmienić za pomocą graficznego interfejsu użytkownika systemu Windows 10. Za jego pomocą możesz zmienić rozmiar miniatury podglądu paska zadań za pomocą kilku kliknięć.
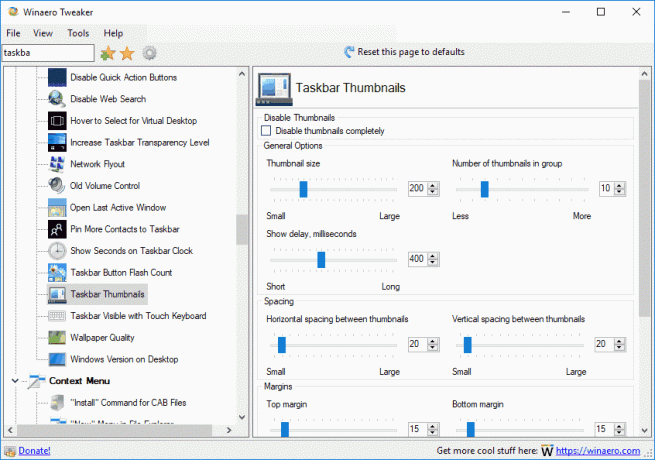
Może kontrolować wszystkie wymienione w artykule parametry i wiele innych. Za pomocą tego narzędzia będziesz mógł:
- Dostosuj rozmiar miniatury.
- Dostosuj liczbę zgrupowanych okien miniatur aplikacji.
- Dostosuj odstępy w poziomie między miniaturami.
- Dostosuj odstępy w pionie między miniaturami.
- Dostosuj pozycję podpisu miniatury.
- Dostosuj górny margines miniatury.
- Dostosuj dolny margines miniatury.
- Dostosuj lewy margines miniatury.
- Dostosuj prawy margines miniatury.
- Całkowicie wyłącz miniatury na pasku zadań.
Możesz pobierz Winaero Tweaker stąd. Działa w Windows 10, Windows 8 i Windows 7 bez problemów.