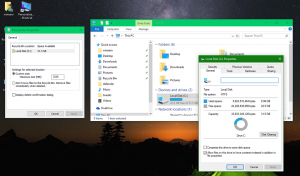Jak włączyć konto administratora w systemie Windows 11?
W tym poście omówimy kilka metod włączania konta administratora w systemie Windows 11. Wbudowane konto administracyjne jest nadal obecne w najnowszym systemie operacyjnym. Okno 11 tradycyjnie go ukrywa i trzeba je aktywować ręcznie.
Reklama
Od systemu Windows Vista firma Microsoft zmieniła sposób działania kont administracyjnych. System Windows automatycznie tworzy konto główne Administrator, ale je ukrywa. Użytkownicy posiadający konta administracyjne muszą potwierdzić zamiar zmiany ważnych ustawień. Użytkownicy standardowi muszą znać poświadczenia jednego z kont administracyjnych, aby wykonać dowolne zadanie, które wymaga zatwierdzenia Kontroli konta użytkownika.
Jeśli jednak uruchomisz system Windows 11 w trybie awaryjnym, włączy on wbudowane konto administratora i aktywuje je. Istnieje również możliwość odkrycia tego konta dla zwykłego trybu pracy.
Przed kontynuowaniem może być konieczne sprawdzenie, jaki jest aktualny stan konta administratora.
Sprawdź stan konta
naciskać Wygrać + x lub kliknij prawym przyciskiem myszy przycisk Start i wybierz Terminal Windows. Możesz też kliknąć prawym przyciskiem myszy przycisk Start, aby otwórz to samo menu.
Teraz wpisz administrator użytkowników sieci i uderzył Wejść. Na wyjściu znajdź linię Konto aktywne.
Jeśli mówi Nie, konto jest wyłączone. Jeśli mówi tak, to jest włączone.
Włącz konto administratora w Windows 11
- Kliknij prawym przyciskiem myszy przycisk Start i wybierz Terminal Windows (administrator).
- Kliknij tak w celu potwierdzenia żądania Kontroli konta użytkownika.
- Na koniec wpisz
administrator użytkowników sieci /aktywny: taki naciśnij Wejść klucz.
- Zobaczysz Polecenie zakończone pomyślnie. Oznacza to, że włączyłeś konto administratora.
To łatwy i szybki sposób na włączenie go. Nie polecam jednak używania go zamiast zwykłego konta użytkownika. Po zakończeniu rozwiązywania problemów lub zadań konfiguracyjnych wyłącz go. Oto jak.
Ponownie wyłącz konto
- Otwórz Terminal Windows jako administrator z menu Win + X.
- Rodzaj
administrator użytkowników sieci /aktywny: niei uderzył Wejść.
- Właśnie wyłączyłeś konto. Jeśli ty
uruchom administratora użytkowników sieci, zobaczysz Konto aktywne: NIE linia.
Gotowe.
Alternatywną metodą jest użycie narzędzia „Lokalni użytkownicy i grupy” (lusrmgr.msc). Jest to również klasyczna aplikacja dostępna w wielu wersjach systemu Windows, w tym w systemie Windows 11.
Korzystanie z lokalnych użytkowników i grup
- naciskać Wygrać + r na klawiaturze i pisz
lusrmgr.mscw oknie dialogowym Uruchom. naciskać Wejść. - W aplikacji Lokalni użytkownicy i grupy otwórz Użytkownicy teczka.
- Znajdź konto administratora i kliknij je dwukrotnie.
- W oknie dialogowym Właściwości administratora odznacz opcję Konto jest nieaktywne.

- Kliknij Zastosować oraz ok.
Gotowe! Jeśli zmienisz zdanie, możesz później w dowolnym momencie włączyć powyższe pole wyboru, wykonując te same czynności.
Jeszcze inną alternatywą jest wbudowana aplikacja Local Security Policy (secpol.msc). Domyślnie jest wyposażony w zasadę, która nakazuje systemowi Windows 11 wyłączenie konta administratora, ale możesz to zmienić.
Z aplikacją Local Security Policy (secpol.msc)
- Kliknij prawym przyciskiem myszy przycisk Start i wybierz Biegać z menu kontekstowego lub naciśnij Wygrać + r.
- Rodzaj
secpol.mscw polu Uruchom i naciśnij Wejść aby uruchomić aplikację. - Rozwiń otwórz lewy obszar, aby Ustawienia bezpieczeństwa > Zasady lokalne > Opcje bezpieczeństwa.
- W prawym okienku znajdź zasadę o nazwie Konta: konto administratora.
- Kliknij dwukrotnie i zmień z Wyłączone do Włączony.

- Kliknij Zastosować, następnie kliknij ok.
Gotowe!
Podobnie jak powyżej, możesz cofnąć zmianę, ustawiając politykę z powrotem na Wyłączone.
Ostatnią metodą jest Winaero Tweaker.
Włącz konto administratora z Winaero Tweaker
Pobierać Tweaker Winaero, zainstaluj i uruchom. Przejdź do Konta użytkowników \ Wbudowany administrator.

Tam kliknij Włączyć przycisk. Konto zostanie natychmiast włączone. ten Wyłączyć przycisk wyłącza go.
Otóż to.