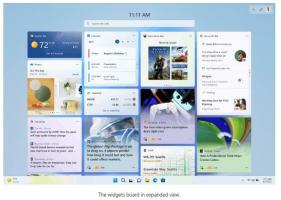Windows 11 Włącz widok kompaktowy w Eksploratorze plików
Być może zastanawiasz się, jak włączyć widok kompaktowy w Eksploratorze plików w systemie Windows 11? Przyjrzyjmy się kilku metodom jego aktywacji. Windows 11 jest wyposażony w zupełnie nowy Eksplorator plików, który oferuje bardziej nowoczesny wygląd i lepszą kontrolę dla wszystkich typów komputerów. Aby korzystanie z systemu Windows 11 na urządzeniach dotykowych było wygodniejsze, firma Microsoft zwiększyła odstępy między elementami w Eksploratorze plików. Chociaż ta zmiana ułatwia interakcję z plikami i folderami, nie wszystkim użytkownikom się to podoba. Na zwykłych laptopach i komputerach stacjonarnych większe odstępy między obiektami nie mają sensu; w związku z tym użytkownicy często pytają, jak włączyć kompaktowy widok w Eksploratorze plików w systemie Windows 11?
Włączenie widoku kompaktowego w systemie Windows 11 wymaga zaledwie kilku kliknięć. W tym artykule wymienimy trzy sposoby zmniejszenia odstępów między plikami i folderami w Eksploratorze plików w systemie Windows 11.
Włącz widok kompaktowy w Eksploratorze plików Windows 11
- Otwórz Eksplorator plików za pomocą ikony na pasku zadań lub Wygrać + mi skrót klawiszowy.
- W Eksploratorze plików kliknij Pogląd przycisk.
- Następnie umieść znacznik wyboru obok Widok kompaktowy opcja.
Po zakończeniu system Windows natychmiast zastosuje zmiany i zmniejszy odstępy między elementami w Eksploratorze plików. Nie ma potrzeby ponownego uruchamiania Eksploratora plików ani całego systemu.
Korzystanie z opcji folderów
Oto inny sposób włączenia widoku kompaktowego w Eksploratorze plików w systemie Windows 11.
- Otwórz Eksplorator plików przy użyciu dowolnej preferowanej metody.
- Kliknij przycisk z trzema kropkami na pasku narzędzi i wybierz Opcje.
- W nowym oknie przełącz się na Pogląd patka.
- Umieść znacznik wyboru obok opcji „Zmniejsz odstęp między elementami”.
- Kliknij ok aby zapisać zmiany.
Ponownie, nie ma potrzeby ponownego uruchamiania Eksploratora plików, ponieważ system Windows 11 natychmiast wprowadza zmiany.
Włącz widok kompaktowy w Eksploratorze plików w Edytorze rejestru.
Na koniec możesz włączyć kompaktowy tryb Eksploratora w systemie Windows 11 za pomocą prostej poprawki w Rejestr systemu Windows.
- naciskać Wygrać + r i typ
regeditw oknie dialogowym Uruchom. - Nawigować do:
HKEY_CURRENT_USER\Software\Microsoft\Windows\CurrentVersion\Explorer\Advanced. Możesz skopiować ścieżkę i wkleić ją do paska adresu w Edytorze rejestru. - Po prawej stronie okna znajdź Użyj widoku kompaktowego wartość i kliknij ją dwukrotnie.
- Zmień dane wartości z 0 na 1. Jeśli chcesz wyłączyć widok kompaktowy w Eksploratorze plików, zmień dane wartości z 1 na 0.
- Kliknij OK, aby zapisać zmiany.
- Zamknij wszystkie okna Eksploratora plików i otwórz je ponownie.
Gotowe!
Gotowe do użycia pliki rejestru
Opisany powyżej proces można zautomatyzować za pomocą gotowych do użycia plików rejestru. Umożliwiają włączanie lub wyłączanie widoku kompaktowego w Eksploratorze plików w systemie Windows 11 za pomocą jednego kliknięcia.
- Pobierz wszystkie pliki rejestru w archiwum ZIP za pomocą ten link.
- Rozpakuj pliki w dogodnym dla Ciebie miejscu.
- Otworzyć "Włącz tryb kompaktowy w File Explorer.reg” i potwierdź zmiany w rejestrze.
- Aby przywrócić zmiany do wartości domyślnych, otwórz „Wyłącz tryb kompaktowy w File Explorer.reg" plik.
Powyższe pliki stosują zmiany, modyfikując wartości w rejestrze systemu Windows, a mianowicie Użyj widoku kompaktowego. Możesz otworzyć w Notatniku dowolny z dwóch plików i zobaczyć ścieżkę do wartości oraz ustawione przez nią dane wartości.
Otóż to. Teraz wiesz, jak włączyć lub wyłączyć widok kompaktowy w Eksploratorze plików w systemie Windows 11.