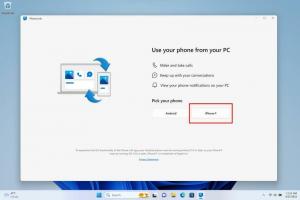Jak zmienić rozmiar tekstu w systemie Windows 11?
W tym artykule pokażemy, jak zmienić rozmiar tekstu w systemie Windows 11. System Windows 11 ma wiele różnych ustawień ułatwień dostępu, aby zapewnić każdemu komfort użytkowania. Jeśli domyślny rozmiar tekstu w systemie Windows 11 okaże się zbyt mały, system operacyjny umożliwia zmianę go na kilka sposobów.
Firma Microsoft przechowuje ustawienia rozmiaru tekstu w systemie Windows w sekcji Ułatwienia dostępu w aplikacji Ustawienia systemu Windows. Warto wspomnieć, że te ustawienia stosują nowy rozmiar tekstu do wszystkich aplikacji, w tym Win32 i UWP.
Wczesne wersje systemu Windows 10 miały dodatkowy graficzny interfejs użytkownika w klasycznym Panelu sterowania do zarządzania rozmiarem tekstu. Na przykład możesz dowiedzieć się, jak zmienić rozmiar tekstu w początkowych wersjach systemu Windows 10 w a poprzedni artykuł. Microsoft porzucił klasyczny GUI do dostosowywania opcji tekstowych na rzecz bardziej nowoczesnych elementów sterujących w aplikacji Ustawienia systemu Windows.
Aby dostosować rozmiar tekstu w systemie Windows 11, wykonaj następujące czynności.
Zmień rozmiar tekstu w Windows 11
- naciskać Wygrać + i otworzyć Ustawienia systemu Windows.
- Znaleźć Dostępność sekcji po lewej stronie okna.
- Kliknij Rozmiar czcionki.
- Teraz dostosuj suwak rozmiaru tekstu od lewej do prawej lub odwrotnie, w zależności od tego, czy chcesz zwiększyć lub zmniejszyć rozmiar tekstu w systemie Windows 11.
- Po znalezieniu odpowiedniego rozmiaru tekstu w systemie Windows 11 kliknij Zastosuj.
Zwróć uwagę, że system Windows 11 wyświetla podgląd na żywo nad suwakiem, dzięki czemu możesz zobaczyć, jak wygląda nowy rozmiar przed zastosowaniem zmian w całym systemie.
Warto wspomnieć, że zmiana rozmiaru tekstu w Windows 11 przy użyciu poprzedniej metody nie zwiększa rozmiaru innych elementów UI. Jeśli masz trudności z używaniem komputera ze względu na mały rozmiar tekstu i interfejsy użytkownika, zalecamy zmianę rozmiaru tekstu w systemie Windows 11 za pomocą skalowania ekranu.
Dostosuj rozmiar tekstu za pomocą ustawień skali wyświetlania
- Kliknij prawym przyciskiem myszy puste miejsce na Pulpit i wybierz Ustawienia wyświetlania.
- Znaleźć Skala i układ sekcja, a następnie Skala opcja.
- Wybierz odpowiednią wartość z listy rozwijanej. Pamiętaj, że zakres wartości zależy od rozmiaru i rozdzielczości ekranu.
- Po wybraniu nowego skalowania system Windows 11 zwiększy rozmiar tekstu i interfejs użytkownika.
Uwaga: niektóre aplikacje mogą nie zmienić swojego interfejsu użytkownika i rozmiaru tekstu, chyba że je ponownie uruchomisz.
Na koniec możesz użyć Winaero Tweaker, aby zmienić klasyczny rozmiar czcionki.
Korzystanie z Winaero Tweakera
Pobierz aplikację i zainstaluj. W lewym okienku zmień rozmiar czcionki, korzystając z opcji tytułów okien, wiadomości, menu itp.
Zauważ, że Winaero Tweaker zmienia opcje pod HKEY_CURRENT_USER\Panel sterowania\Desktop\WindowMetrics Klucz rejestru. Firma Microsoft oficjalnie nie obsługuje już niektórych z tych opcji, więc mogą one nie działać w niektórych aplikacjach. Na przykład aplikacje ze Sklepu ignorują je, a także niektóre klasyczne aplikacje. W każdym razie nadal są pomocne.
Oto jak zmienić rozmiar tekstu w Windows 11.
Wesprzyj nas
Winaero w dużym stopniu polega na waszym wsparciu. Możesz pomóc witrynie w dostarczaniu interesujących i przydatnych treści i oprogramowania, korzystając z następujących opcji:
Jeśli podoba Ci się ten artykuł, udostępnij go za pomocą przycisków poniżej. To nie zabierze Ci wiele, ale pomoże nam się rozwijać. Dziękuję za wsparcie!