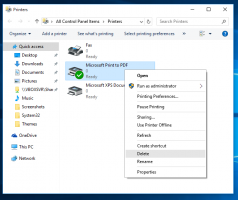Windows 11 Wyłącz SmartScreen
Dzisiaj przyjrzymy się, jak wyłączyć Windows SmartScreen w systemie Windows 11. Jest to wbudowany filtr bezpieczeństwa, którego system Windows używa do sprawdzania każdego pobieranego i uruchamianego pliku w specjalnej bazie danych. Jeśli plik jest nieznany w bazie danych, wyświetla ostrzeżenie podczas pobierania takiego pliku. Jeśli spróbujesz go otworzyć, Windows SmartScreen wyświetli ekran nękający z dodatkowym potwierdzeniem.
Reklama
Tak więc Windows SmartScreen chroni przeglądarkę i komputer, uniemożliwiając pobieranie i uruchamianie potencjalnie złośliwych plików i programów. Chociaż pomysł na Windows SmartScreen jest dobry, istnieją dwa główne problemy z nim. Po pierwsze, Windows SmartScreen często generuje fałszywe alarmy nawet w przypadku bezpiecznych aplikacji. Jeśli system nie może znaleźć żadnych informacji o programie, który próbujesz uruchomić, domyślnie uniemożliwi jego otwarcie, myśląc, że jest lepiej niż żałować. To samo dotyczy każdej aplikacji, która nie ma plików binarnych podpisanych cyfrowo. Gdy to nastąpi, każda próba otwarcia programu zakończy się następującym komunikatem:
System Windows chronił Twój komputer, uniemożliwiając uruchomienie tej potencjalnie złośliwej aplikacji.
Drugi problem z Windows SmartScreen dotyczy prywatności. Nie wszyscy są zadowoleni z tego, że Microsoft skanuje Twój komputer i wie, jakich aplikacji i plików używasz.
Uwaga: nie ma potrzeby trwałego wyłączania Windows SmartScreen, jeśli chcesz raz lub dwa razy uruchomić rzadki program. W takim przypadku możesz po prostu zastąpić komunikat i zmusić system Windows do otwarcia potrzebnej aplikacji. Kliknij „Więcej informacji”, a następnie kliknij Uruchom mimo to. Ten sam pomysł dotyczy sytuacji, gdy system Windows mówi, że nie może teraz uzyskać dostępu do Windows SmartScreen.
Jak wyłączyć Windows SmartScreen w Windows 11?
Istnieją trzy sposoby wyłączenia filtra SmartScreen w systemie Windows 11. Przede wszystkim możesz użyć aplikacji Zabezpieczenia Windows, która zawiera wszystkie opcje jej wyłączenia. Po drugie, istnieje ulepszenie rejestru, które możesz zastosować. Na koniec dostępna jest również opcja zasad grupy wraz z odpowiednimi opcjami rejestru. Możesz użyć dowolnego z nich, w zależności od tego, co najlepiej sprawdza się w Twojej sytuacji.
Wyłącz SmartScreen w systemie Windows 11 za pomocą aplikacji Zabezpieczenia
- Otwórz menu Start i kliknij Wszystkie aplikacje przycisk.
- Na liście aplikacji znajdź Bezpieczeństwo systemu Windows i otwórz. Możesz także użyć Windows Search (Wygrać + S) lub ikonę aplikacji w obszarze powiadomień.

- Raz w Bezpieczeństwo systemu Windows, otworzyć Kontrola aplikacji i przeglądarki Sekcja.
- Kliknij Ustawienia ochrony opartej na reputacji połączyć.

- Wyłącz następujące przełączniki: Sprawdź aplikacje i pliki, Potencjalnie niechciane blokowanie aplikacji, oraz SmartScreen dla aplikacji Microsoft Store.

Gotowe!
Zauważ, że Kontrola konta użytkownika systemu Windows poprosi o pozwolenie na wyłączenie Windows SmartScreen. Po wyświetleniu monitu kliknij Tak.
Korzystanie z Edytora rejestru
Chociaż pierwsza metoda jest wygodniejsza i bardziej przyjazna dla użytkownika, możesz wyłączyć Windows SmartScreen w systemie Windows 11 za pomocą Edytora rejestru.
- naciskać Wygrać + r i wejdź
regeditaby uruchomić Edytor rejestru systemu Windows. - Iść do
HKEY_LOCAL_MACHINE\SOFTWARE\Microsoft\Windows\CurrentVersion\Explorer. - Po prawej stronie okna znajdź
SmartScreen włączonywartość ciągu (REG_SZ) i kliknij ją dwukrotnie, aby otworzyć.
- Ustaw dane wartości na
Wyłączony.
Masz teraz wyłączoną funkcję SmartScreen. Oto gotowe do użycia pliki rejestru, które umożliwiają wyłączenie Windows SmartScreen jednym kliknięciem.
Gotowe do użycia pliki rejestru
- Pobierz te pliki w archiwum ZIP i rozpakuj w dogodnym dla Ciebie miejscu.
- Otworzyć
Wyłącz SmartScreen w Windows 11.regplik i potwierdź zmiany. - Aby przywrócić wartości domyślne i włączyć SmartScreen w systemie Windows 11, otwórz
Włącz SmartScreen w Windows 11.regplik.
Wreszcie, dla administratorów systemu i zaawansowanych użytkowników, firma Microsoft udostępniła specjalną opcję zasad grupy, która umożliwia konfigurację funkcji SmartScreen w systemie Windows 11. Możesz go użyć, aby wyłączyć SmartScreen dla wszystkich użytkowników.
Wyłącz SmartScreen w systemie Windows 11 za pomocą zasad grupy
- Otwórz aplikację Edytor lokalnych zasad grupy; w tym celu naciśnij Wygrać + r klucze i typ
gpedit.mscw polu Uruchom. - W lewym okienku przejdź do Konfiguracja komputera > Szablony administracyjne > Składniki systemu Windows > Eksplorator plików.
- Kliknij dwukrotnie Skonfiguruj Windows Defender SmartScreen polityka w prawym okienku.
- Ustaw zasadę na Wyłączone i kliknij Zastosować oraz ok guziki.

- Uruchom ponownie system Windows 11, aby aktywować zmianę.
Skończyłeś. SmartScreen jest teraz wyłączony dla wszystkich kont użytkowników komputera.
Jeśli twoja edycja Windows 11 nie zawiera narzędzia gpedit.msc lub z jakiegoś innego powodu możesz użyć specjalnej poprawki rejestru. Będzie obowiązywać te same ograniczenia, co powyżej omówione zasady.
Wyłącz Windows 11 SmartScreen za pomocą dostrojenia rejestru dla zasad grupy
- Otwórz aplikację Edytor rejestru (Wygrać + r >
regedit). - Przejdź do następującej gałęzi:
HKEY_LOCAL_MACHINE\SOFTWARE\Policies\Microsoft\Windows\System. Jeśli tego klucza brakuje, utwórz go ręcznie. - Kliknij prawym przyciskiem myszy puste miejsce po prawej stronie i wybierz Nowy> Wartość DWORD (32-bitowa) z menu kontekstowego.
- Nazwij wartość jako Włącz SmartScreeni pozostaw jego dane wartości jako 0.

- Uruchom ponownie system Windows 11.
Skończyłeś. Zmianę możesz cofnąć w dowolnym momencie później, usuwając Włącz SmartScreen wartość, a następnie ponowne uruchomienie systemu Windows 11.
Ponownie, dla własnej wygody, możesz pobrać te gotowe do użycia pliki rejestru.
Gotowe do użycia pliki rejestru
- Pobierz po archiwum ZIP z plikami REG.
- Wypakuj go do dowolnego folderu, np. bezpośrednio na pulpicie.
- Kliknij dwukrotnie plik
Wyłącz Windows 11 SmartScreen za pomocą Group Policy.reg. zastosowanie ograniczenia. - Potwierdź monit UAC.
- Uruchom ponownie system Windows 11.
Skończyłeś. Ulepszenie cofania jest również dostępne w archiwum ZIP. Aby ponownie włączyć SmartScreen, otwórz Włącz Windows 11 SmartScreen z Group Policy.reg plik i potwierdź żądanie UAC.
Wyłącz SmartScreen w Microsoft Edge
Windows umożliwia zarządzanie SmartScreen oddzielnie dla systemu operacyjnego i przeglądarki Edge. Jeśli chcesz, możesz wyłączyć Windows SmartScreen tylko dla Microsoft Edge.
Aby wyłączyć Windows SmartScreen w Microsoft Edge, wykonaj następujące czynności.
- Otworzyć Bezpieczeństwo systemu Windows aplikacji, korzystając z wyszukiwania lub listy wszystkich aplikacji w menu Start.
- Przejdź do Kontrola aplikacji i przeglądarki Sekcja.
- Kliknij Ustawienia ochrony opartej na reputacji połączyć.
- Wyłącz SmartScreen dla Microsoft Edge opcja.

Spowoduje to wyłączenie wbudowanych środków bezpieczeństwa, które powstrzymują Cię przed potencjalnie szkodliwymi witrynami internetowymi i pobieraniem.
Wyłącz SmartScreen dla Microsoft Edge w rejestrze
- Uruchom Edytor rejestru systemu Windows za pomocą Wygrać + r skrót i
regeditKomenda. - Przejdź pod następujący adres:
HKEY_CURRENT_USER\Software\Microsoft\Edge\SmartScreenEnabled. - Po prawej stronie okna kliknij dwukrotnie wartość (Domyślna) i zmień jej dane wartości z 1 na 0.

- Kliknij ok aby zapisać zmiany.
Możesz zastosować opisane powyżej zmiany w Rejestrze Windows za pomocą gotowych plików reg. Umożliwiają wyłączenie Windows SmartScreen w Microsoft Edge jednym kliknięciem.
Gotowe do użycia pliki rejestru
- Pobierz pliki REG w archiwum ZIP za pomocą ten link.
- Rozpakuj pliki w dogodnym miejscu.
- Otworzyć
Wyłącz SmartScreen w Microsoft Edge.regplik i potwierdź zmiany. - Jeśli chcesz ponownie włączyć SmartScreen w Microsoft Edge, otwórz
Włącz SmartScreen w Microsoft Edge.regplik.
W ten sposób wyłączasz SmartScreen w Windows 11 i Microsoft Edge.
Tweaker Winaero
Wreszcie, możesz użyć Winaero Tweaker, mojej darmowej aplikacji, aby wyłączyć filtr SmartScreen zarówno w Eksploratorze Windows, jak i Microsoft Edge. Zawiera następujące opcje:

Odpowiednie opcje znajdują się w sekcji „Zachowanie” w lewym drzewie nawigacyjnym. Zaznacz żądane opcje, aby wyłączyć tę funkcję. Winaero Tweaker obsługuje również eksportowanie i importowanie swoich ustawień, dzięki czemu możesz szybko przywrócić swoje preferencje lub przenieść je na nowy komputer.
Pobierz Winaero Tweakera tutaj.
Włącz Windows SmartScreen w Windows 11
Aby ponownie włączyć Windows SmartScreen w systemie Windows 11, możesz powtórzyć wszystkie powyższe kroki i włączyć wszystkie wcześniej wyłączone opcje.
Dokładniej:
- Ustaw zasady grupy na „Nie skonfigurowano”.
- Jeśli użyłeś plików REG, użyj odpowiedniego „Włącz *.reg”, cofnij dostrojenie.
- Na koniec możesz przywrócić Windows SmartScreen z ekranu głównego aplikacji Zabezpieczenia Windows, jeśli go wyłączyłeś.

Aby włączyć Windows SmartScreen w systemie Windows 11, wykonaj następujące czynności.
- Otworzyć Bezpieczeństwo systemu Windows aplikacji z menu Start lub zasobnika systemowego.
- Na Dom zakładka, w której aplikacja pokazuje zabezpieczenia na pierwszy rzut oka, znajdź Kontrola aplikacji i przeglądarki przycisk. Zauważysz żółty wykrzyknik wskazujący potencjalne zagrożenia bezpieczeństwa z powodu wyłączenia SmartScreen.
- Kliknij Włączyć coś. Wybierz tak w monicie UAC, a następnie system Windows 11 automatycznie włączy SmartScreen.
Otóż to.
Wesprzyj nas
Winaero w dużym stopniu polega na waszym wsparciu. Możesz pomóc witrynie w dostarczaniu interesujących i przydatnych treści i oprogramowania, korzystając z następujących opcji:
Jeśli podoba Ci się ten artykuł, udostępnij go za pomocą przycisków poniżej. To nie zabierze Ci wiele, ale pomoże nam się rozwijać. Dziękuję za wsparcie!
Reklama
Autor: Siergiej Tkaczenko
Sergey Tkachenko to programista z Rosji, który założył Winaero w 2011 roku. Na tym blogu Siergiej pisze o wszystkim, co wiąże się z Microsoftem, Windowsem i popularnym oprogramowaniem. Podążaj za nim dalej Telegram, Świergot, oraz Youtube. Zobacz wszystkie posty Siergieja Tkachenko