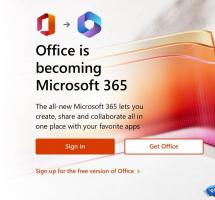Jak sprawić, by Microsoft Edge używał rozszerzenia w trybie InPrivate
Spraw, aby Microsoft Edge używał rozszerzenia w trybie InPrivate
Domyślnie tryb InPrivate w Microsoft Edge nie pozwala na używanie zainstalowanych rozszerzeń. Jednak może być konieczne włączenie niektórych rozszerzeń podczas korzystania z Edge w przeglądaniu prywatnym.
Reklama
Prawie każdy użytkownik Microsoft Edge zna tryb przeglądania InPrivate, który umożliwia otwarcie specjalnego okna, które nie zapisuje historii przeglądania, plików cookie, adresów i innych danych formularzy. Jest podobny do tego, co mają inne przeglądarki, m.in. Google Chrome ma podobną funkcję w trybie incognito.
Przeglądanie InPrivate w Microsoft Edge otwiera okno, które umożliwia przeglądanie prywatne. Chociaż nie zapisuje takich rzeczy, jak historia przeglądania, pliki cookie, dane witryn i formularzy, umożliwia dostęp do profilu, zakładek itp. W rzeczywistości pliki cookie pozostają zapisane podczas sesji przeglądania InPrivate i są udostępniane wszystkim otwartym oknom InPrivate, ale zostaną usunięte po zamknięciu wszystkich okien przeglądania InPrivate.
👉 Wskazówka: Edge umożliwia tworzenie skrótu do przeglądania InPrivate za pomocą jednego kliknięcia
Microsoft Edge obsługuje przydatne rozszerzenia. Czasami musisz zezwolić jakiemuś rozszerzeniu na działanie w prywatnej sesji przeglądania. Np. możesz włączyć tę opcję w rozszerzeniu do blokowania reklam. W tym poście dowiesz się, jak sprawić, by Microsoft Edge używał rozszerzenia w trybie InPrivate.
Aby Microsoft Edge używał rozszerzenia w trybie InPrivate
- otwarty Microsoft Edge.
- Kliknij na Ustawienia przycisk (Alt + F) i wybierz Rozszerzenia z menu.
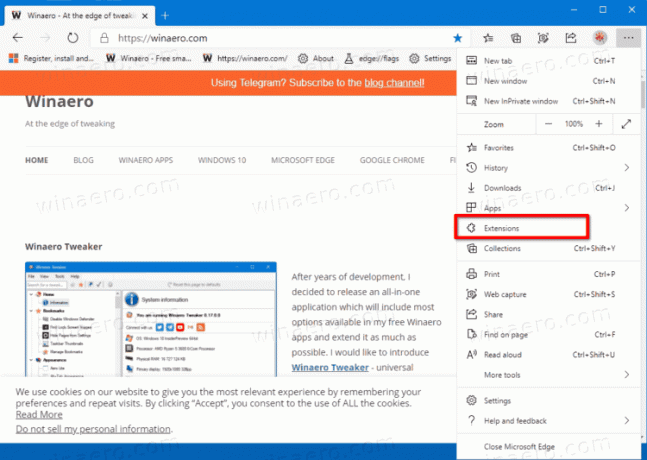
- Na Rozszerzenia znajdź zainstalowane rozszerzenie, które chcesz udostępnić w trybie InPrivate, a następnie kliknij Detale połączyć.
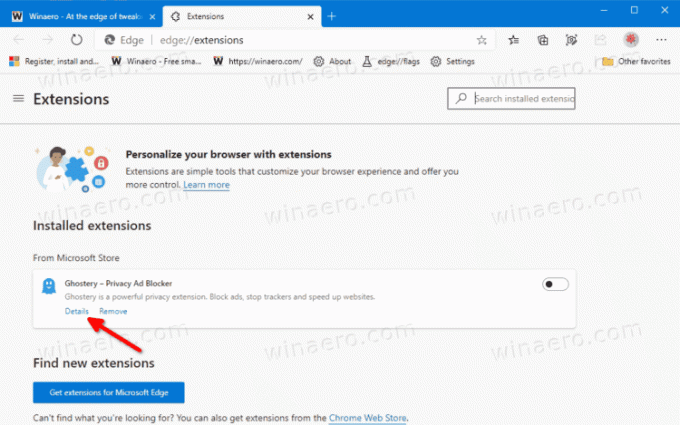
- Na następnej stronie włącz (sprawdź) Zezwól w trybie InPrivate opcja.

- Rozszerzenie jest teraz dostępne w trybie przeglądania prywatnego.
Skończyłeś.
Następnym razem, gdy otworzysz nowe okno InPrivate, zobaczysz rozszerzenie działające w sesji przeglądania prywatnego. W dowolnym momencie możesz cofnąć zmianę, cofając powyższe kroki.
Uwaga: jeśli zezwolisz rozszerzeniu na działanie w trybie InPrivate, może ono uzyskać dostęp do Twojej historii przeglądania i innych danych. Dlatego dobrym pomysłem jest włączenie powyższej opcji tylko dla rozszerzeń, którym możesz zaufać.
💡 Wreszcie zainteresowani użytkownicy mogą trwale wyłącz przeglądanie InPrivate w Microsoft Edge.