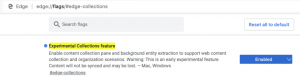Ustaw inną tapetę na ekran w systemie Windows 10
W dzisiejszych czasach wielu użytkowników ma już więcej niż jeden wyświetlacz podłączony do swojego komputera. Projektanci, programiści, a nawet entuzjaści technologii uruchamiają swoje systemy z dwoma lub więcej monitorami. Jeśli jesteś jednym z nich, możesz być zainteresowany posiadaniem innej tapety tła pulpitu na ekran w systemie Windows 10. W tym artykule zobaczymy, jak można to zrobić.
Użytkownicy Windows 10 z wieloma wyświetlaczami muszą inaczej skonfigurować system operacyjny niż Windows 7. Odpowiednie ustawienia można znaleźć w Ustawienia - System - Wyświetlacz. Pod Wiele wyświetlaczy możliwe jest ustawienie systemu Windows 10, aby rozszerzyć lub powielić ekran główny i zmienić inne ustawienia:
Domyślnie system Windows 10 używa tej samej tapety dla każdego podłączonego wyświetlacza, jak pokazano poniżej:
Istnieje tajna ukryta sztuczka aplikacji Ustawienia, która pozwala to zmienić i ustaw inną tapetę na ekran w systemie Windows 10. Oto jak można to zrobić.
Jak zastosować inną tapetę na monitor w systemie Windows 10
Aby zastosować inną tapetę na monitor w systemie Windows 10:
- Otworzyć Aplikacja Ustawienia.
- Przejdź do Personalizacja -> Tło.
- Kliknij prawym przyciskiem myszy lub długo naciśnij miniatury tapet, które widzisz pod Wybierz swoje zdjęcie aby wyświetlić menu kontekstowe:
- Z menu kontekstowego wybierz, na którym ekranie ma być zastosowana. Na przykład chciałbym zmienić tapetę na moim drugim wyświetlaczu, więc wybiorę przedmiot Zestaw do monitora 2:
Otóż to. Korzystając z tej prostej sztuczki, możesz zastosować różne tła pulpitu na każdym ekranie podłączonym do komputera. W komentarzach podziel się, czy wolisz mieć oddzielną tapetę na monitor, czy też rozciągasz lub rozciągasz ten sam obraz na różnych wyświetlaczach.
Wesprzyj nas
Winaero w dużym stopniu polega na waszym wsparciu. Możesz pomóc witrynie w dostarczaniu interesujących i przydatnych treści i oprogramowania, korzystając z następujących opcji:
Jeśli podoba Ci się ten artykuł, udostępnij go za pomocą przycisków poniżej. To nie zabierze Ci wiele, ale pomoże nam się rozwijać. Dziękuję za wsparcie!