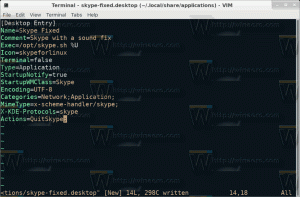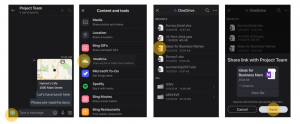Zresetuj plik Hosts z powrotem do ustawień domyślnych w systemie Windows
Jak zresetować plik Hosts z powrotem do ustawień domyślnych w systemie Windows
Każda wersja systemu Windows ma specjalną Zastępy niebieskie plik, który pomaga w rozwiązaniu Rekordy DNS. Oprócz konfiguracji sieci, plik może być użyty do zdefiniowania parowania domena=adres IP, które będzie miało priorytet powyżej wartości dostarczonej przez serwer DNS. Jeśli plik Hosts zostanie zmieniony z domyślnego, zresetowanie go może pomóc w rozwiązaniu niektórych problemów z łącznością.
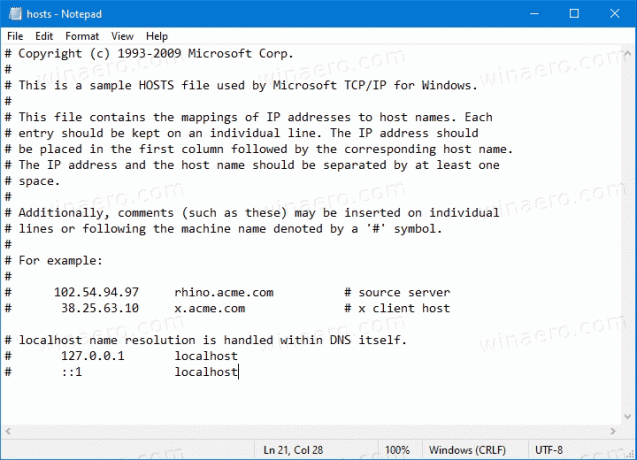
Ty lub administrator systemu możecie mieć wiele powodów, aby zmodyfikować plik hosts. Na przykład twórcy stron internetowych mogą sprawić, by ich komputer rozwiązał domenę na Lokalny Gospodarz adres. Jeśli masz domową sieć LAN, mapowanie nazwy urządzenia sieciowego na jego adres IP za pomocą pliku Hosts pozwoli Ci otworzyć urządzenie według jego nazwy z Eksploratora plików. Jest to przydatne, gdy na urządzeniach sieciowych jest uruchomiona dystrybucja Linuksa typu barebone, która nie udostępnia nazw, które system Windows może rozpoznać w sieci.
Reklama
Plik Hosts to zwykły plik tekstowy, który można modyfikować za pomocą dowolnego edytora tekstu. Jedynym haczykiem jest to, że aplikacja edytora powinna być rozpoczęty z podwyższonym poziomem uprawnień (jako administrator). Plik hosts znajduje się w katalogu systemowym, więc aplikacje bez podwyższonych uprawnień nie mogą go zapisać.
Plik Hosts składa się z linii tekstu. Każdy wiersz musi zawierać adres IP w pierwszej kolumnie tekstowej, po którym następuje co najmniej jedna nazwa hosta. Kolumny tekstu są oddzielone od siebie białymi znakami. Z powodów historycznych
Jeśli podejrzewasz, że plik Hosts powoduje problemy z połączeniem, możesz go zresetować w następujący sposób.
Aby zresetować plik Hosts z powrotem do ustawień domyślnych w systemie Windows,
- Otwórz menu Start i przejdź do Akcesoria Windows.
- Kliknij prawym przyciskiem myszy aplikację Notatnik i wybierz Więcej — Uruchom jako administrator.

- W Notatniku kliknij menu Plik - Otwórz lub naciśnij klawisz kontrolny + O Klucze.
- Przejdź do folderu C:\Windows\System32\drivers\etc.
- Wybierz „Wszystkie pliki” z menu rozwijanego.
- Kliknij dwukrotnie plik hosts.

- Wybierz całą zawartość pliku (klawisz kontrolny + A) i wyczyść (naciśnij Del).
- Wklej do pliku:
# Prawa autorskie (c) 1993-2009 Microsoft Corp. # # To jest przykładowy plik HOSTS używany przez Microsoft TCP/IP dla Windows. # # Ten plik zawiera mapowania adresów IP na nazwy hostów. Każdy. # wpis powinien być trzymany w osobnym wierszu. Adres IP powinien. # należy umieścić w pierwszej kolumnie, po której następuje odpowiednia nazwa hosta. # Adres IP i nazwa hosta powinny być oddzielone przynajmniej jednym. # przestrzeń. # # Dodatkowo komentarze (takie jak te) mogą być wstawiane do osoby. # wiersze lub następujące po nazwie komputera oznaczonej symbolem „#”. # # Na przykład: # # 102.54.94.97 rhino.acme.com # serwer źródłowy. # 38.25.63.10 x.acme.com # x host klienta # rozpoznawanie nazw hostów lokalnych jest obsługiwane przez sam DNS. # 127.0.0.1 host lokalny. #::1 host lokalny - Zapisz plik(klawisz kontrolny + S).
Gotowe!
Powiązane artykuły
- Blokuj strony internetowe za pomocą pliku Hosts w systemie Windows 10
- Jak edytować plik Hosts w systemie Windows 10?