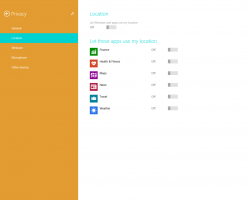Trwale wyłącz przeglądanie InPrivate w Microsoft Edge
Jak trwale wyłączyć przeglądanie InPrivate w Microsoft Edge?
Prawie każdy użytkownik Microsoft Edge zna tryb przeglądania InPrivate, który umożliwia otwarcie specjalnego okna, które nie zapisuje historii przeglądania, plików cookie, adresów i innych danych formularzy. Jest podobny do tego, co mają inne przeglądarki, m.in. Google Chrome ma podobną funkcję w trybie incognito.
Przeglądanie InPrivate w Microsoft Edge otwiera okno, które umożliwia przeglądanie prywatne. Chociaż nie zapisuje takich rzeczy, jak historia przeglądania, pliki cookie, dane witryn i formularzy, umożliwia dostęp do profilu, zakładek itp. W rzeczywistości pliki cookie pozostają zapisane podczas sesji przeglądania InPrivate, ale zostaną usunięte po wyjściu z przeglądania InPrivate.
Chciałbym Cię ostrzec o tym, jak działa tryb przeglądania InPrivate. Jeśli otworzysz okno przeglądania InPrivate, a następnie otworzysz inne, Edge będzie nadal używać SAME dane sesji w tym nowym oknie. Aby zakończyć (zakończyć) przeglądanie InPrivate i rozpocząć nową sesję, musisz zamknąć wszystkie aktualnie otwarte okna przeglądania InPrivate.
Wskazówka: Edge umożliwia tworzenie skrótu do przeglądania InPrivate za pomocą jednego kliknięcia
Otwarcie nowego okna przeglądania InPrivate jest dość proste.
Otwórz nowe okno przeglądania InPrivate w Microsoft Edge
- Kliknij ikonę menu z trzema kropkami po prawej stronie paska narzędzi.
- Wybierać Nowe okno InpPrivate z menu.
- Alternatywnie, możesz nacisnąć
klawisz kontrolny+Zmiana+nklawisze skrótów, aby szybko go otworzyć. - Skończyłeś.
Jednak niektórzy użytkownicy mogą chcieć pozbyć się funkcji przeglądania InPrivate w Microsoft Edge w systemie Windows 10. Niektóre z nich wymagają śledzenia wszystkich działań online. Niektórzy z nich to administratorzy systemu, którzy chcą uniemożliwić zwykłym użytkownikom korzystanie z trybu prywatnego do otwierania witryn, których nie mogą odwiedzać. Właściwie może być więcej powodów.
Ten post pokaże Ci, jak trwale wyłączyć Przeglądanie Edge InPrivate w Windows 10. Zanim przejdziesz dalej, pamiętaj o następujących kwestiach.
- Zostało to przetestowane i działa w 100% w Microsoft Edge 87.
- Musisz być zalogowany przez konto administracyjne kontynuować.
- Wiąże się to z poprawką rejestru. Jeśli nie znasz aplikacji Edytor rejestru, przeczytaj TEN pierwszy.
Aby trwale wyłączyć przeglądanie InPrivate w Microsoft Edge
- Otworzyć Aplikacja Edytor rejestru.
- Przejdź do następującego klucza rejestru:
HKEY_LOCAL_MACHINE\SOFTWARE\Policies\Microsoft\Edge
Zobacz, jak przejść do klucza rejestru jednym kliknięciem. UtwórzMicrosoftorazKrawędźpodklucze ręcznie, jeśli ich brakuje. - Po prawej stronie zmodyfikuj lub utwórz nową 32-bitową wartość DWORD
Dostępność w trybie prywatnym.
Uwaga: nawet jeśli jesteś z 64-bitowym systemem Windows nadal musisz utworzyć 32-bitową wartość DWORD. - Ustaw jego dane wartości na 1 (oznacza
Wyłączyć). W tym trybie strony Nie może być otwarty w trybie przeglądania InPrivate. - Jeśli przeglądarka Edge jest już uruchomiona, zamknij ją i ponownie otwórz. ten Nowe okno InPrivate opcja pojawi się wyszarzona w menu Edge.
Skończyłeś.
Ta nowa ikona aktówki obok elementu okna New InPrivate oznacza, że opcja jest zarządzana za pomocą zasad grupy.
Zwróć uwagę, że wspomniane Dostępność w trybie prywatnym Wartość DWORD można ustawić na następujące dane wartości:
- 0 -> Włącz (domyślnie)
- 1 -> Wyłącz. W tym trybie strony Nie może być otwarty w trybie przeglądania InPrivate.
- 2 -> Siła. W tym trybie strony można otworzyć TYLKO w trybie przeglądania InPrivate.
Jeśli uznasz ten post za przydatny, czy mógłbyś wyrazić w komentarzach, dlaczego masz wyłączony tryb przeglądania InPrivate? Z góry dziękuję.
Teraz przeczytaj: Jak trwale wyłączyć tryb incognito w Google Chrome