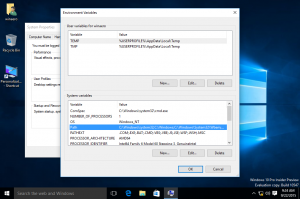Włącz lub wyłącz automatyczny HTTPS dla adresów URL w Microsoft Edge
Możesz włączyć lub wyłączyć automatyczny HTTPS dla adresów URL w Microsoft Edge. Przeglądarka zawiera teraz specjalną opcję kontrolowania tego zachowania. Pojawiła się nowa flaga, która dodaje Automatycznie przełącz się na bezpieczniejsze połączenia dzięki automatycznemu HTTPS ustawienie, dzięki czemu można je włączyć/wyłączyć lub dalej konfigurować w Ustawienia > Prywatność, wyszukiwanie i usługi.
Począwszy od Microsoft Edge 92, przeglądarka będzie otwierać strony internetowe przez HTTPS, gdy żaden protokół nie zostanie określony przez użytkownika, czyli w przypadku częściowego wpisania adresu URL. Na przykład, jeśli wpiszesz winero.com w pasku adresu, najpierw się załaduje https://winaero.com i nie http://winaero.com, ponieważ działa w aktualnej stabilnej wersji Edge.
Ta zmiana została po raz pierwszy wprowadzona w Chrom 90. Ponieważ obie przeglądarki współdzielą podstawowy silnik Chromium, nie jest zaskakujące, że takie samo zachowanie występuje w Edge. Microsoft Edge będzie traktować priorytetowo żądania HTTPS, zakładając, że większość witryn w dzisiejszych czasach jest dostępna za pośrednictwem bezpiecznego i zaszyfrowanego połączenia. Jednak w przeciwieństwie do Google, który wymusił nowe zachowanie dla wszystkich użytkowników na wszystkich obsługiwanych platformach w Chrome 90, Microsoft uczynił tę funkcję opcjonalną. W chwili pisania tego tekstu odpowiednia opcja jest już dostępna w:
Microsoft Edge Canary.W tym poście dowiesz się, jak włączyć lub skonfigurować automatyczny HTTPS dla wpisywanych adresów URL w przeglądarce Microsoft Edge opartej na Chromium.
Włącz lub wyłącz automatyczny HTTPS w Microsoft Edge
- Otwórz Microsoft Edge.
- Rodzaj
edge://flagi/#edge-automatic-httpsw pasku adresu i naciśnij klawisz Enter. - Wybierz Wyłączone z menu rozwijanego obok Automatyczny HTTPS możliwość wyłączenia tej funkcji. Zauważ, że od teraz Domyślny wartość jest taka sama jak Wyłączone.
- Wybierz Włączony włączyć Automatyczny HTTPS i dodaj powiązane opcje Ustawień.
- Uruchom ponownie przeglądarkę.
Gotowe! Możesz teraz zamknąć kartę Eksperymenty w Edge.
Po włączeniu funkcji automatycznego HTTPS można ją skonfigurować w następujący sposób.
Włącz lub wyłącz automatyczny HTTPS dla adresów URL w Microsoft Edge
- Otwórz Microsoft Edge.
- Kliknij na przycisk MENU (Alt+F) z 3 kropkami i wybierz Ustawienia.
- Wybierz Prywatność, wyszukiwanie i usługi po lewej.
- Po prawej stronie włącz (domyślnie) lub wyłącz Automatycznie przełącz się na bezpieczniejsze połączenia dzięki automatycznemu HTTPS opcja na to, co chcesz pod Bezpieczeństwo Sekcja.
Gotowe! Możesz teraz zamknąć kartę Ustawienia.
Wesprzyj nas
Winaero w dużym stopniu polega na waszym wsparciu. Możesz pomóc witrynie w dostarczaniu interesujących i przydatnych treści i oprogramowania, korzystając z następujących opcji:
Jeśli podoba Ci się ten artykuł, udostępnij go za pomocą przycisków poniżej. To nie zabierze Ci wiele, ale pomoże nam się rozwijać. Dziękuję za wsparcie!