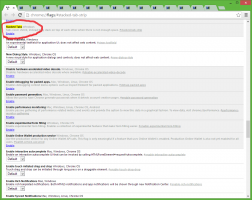Jak usunąć Otwórz w menu kontekstowym terminala systemu Windows w systemie Windows 11?
Ten post pokaże Ci, jak usunąć Otwórz w terminalu Windows wpis menu kontekstowego z Eksploratora plików w systemie Windows 11. Aplikacja Terminal jest preinstalowana w systemie Windows 11, więc element menu prawego przycisku myszy jest zawsze widoczny.
Reklama
Windows Terminal to najnowsza aplikacja konsolowa stworzona przez giganta oprogramowania z Redmond. Jest to bogata w funkcje konsola, która obsługuje wiele profili, zakładki, które mogą jednocześnie obsługiwać dystrybucje PowerShell, Command Prompt i WSL, i wiele więcej.
Jest wysoce konfigurowalny: możesz zmienić wszystko, co chcesz, od skrótów klawiaturowych po wygląd. Obsługuje ustawianie poleceń inicjujących dla profili. Wreszcie, ma bogate wyjście tekstowe z animowanym tłem, kolorami i akcelerowanymi przez GPU czcionkami opartymi na DirectWrite/DirectX. Aplikacja Windows Terminal jest w pełni open-source i jest dostępna na GitHub.
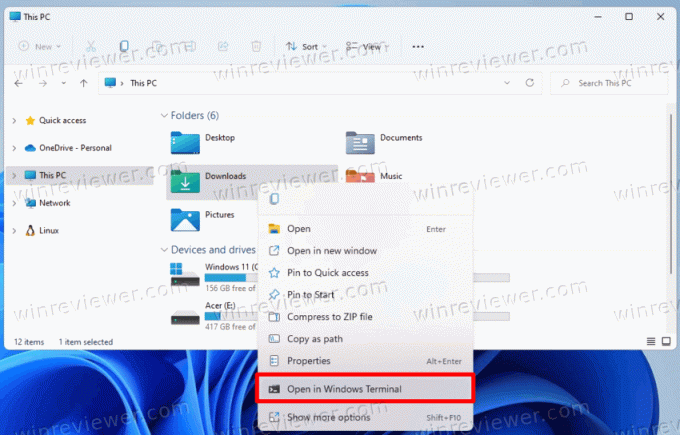
Domyślnie Windows Terminal dodaje polecenie menu kontekstowego, Otwórz w terminalu Windows, do menu prawego przycisku myszy w Eksploratorze plików. Pozwala jednym kliknięciem otworzyć Terminal Windows do bieżącego folderu. Jeśli jednak nie używasz Terminala Windows zbyt często, możesz usunąć wpis.
Usuń Otwórz w menu kontekstowym terminala Windows w Windows 11
Aby usunąć Otwórz w terminalu Windows z menu prawego przycisku myszy w systemie Windows 11, wykonaj następujące czynności.
- Kliknij prawym przyciskiem myszy przycisk menu Start, wybierz Biegać i typ
regeditotworzyć Edytor rejestru.
- W lewym okienku przejdź do następującego klucza:
HKEY_LOCAL_MACHINE OPROGRAMOWANIE Microsoft Windows Aktualna wersja Rozszerzenia powłoki Zablokowane. Możesz po prostu skopiować tę ścieżkę i wkleić ją do paska adresu regedit.
- W prawym okienku utwórz nową wartość ciągu (REG_SZ) o nazwie
{9F156763-7844-4DC4-B2B1-901F640F5155}. Pozostaw puste dane wartości.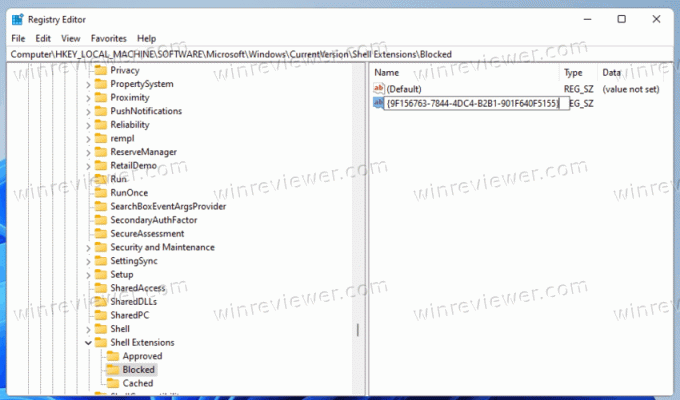
- Aby zastosować zmiany, wyloguj się i zaloguj na swoje konto użytkownika. Alternatywnie możesz uruchom ponownie powłokę Eksploratora plików.
Gotowe! Pomyślnie usunąłeś Otwórz w terminalu Windows element z menu prawego przycisku myszy w systemie Windows 11.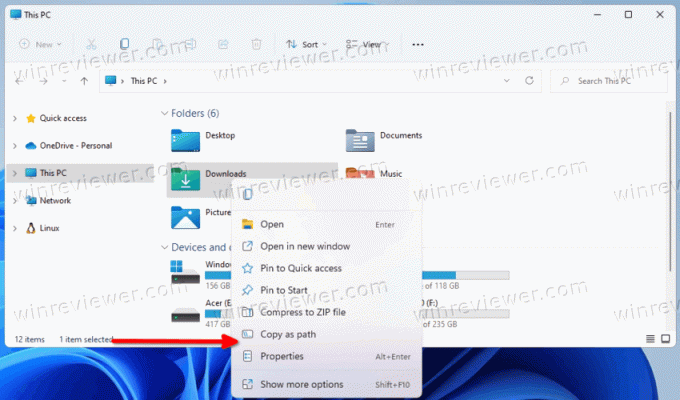
Cofnij zmianę
Aby dodać Otwórz w terminalu Windows element z powrotem do menu prawego przycisku myszy, po prostu usuń {9F156763-7844-4DC4-B2B1-901F640F5155} wartość, którą stworzyłeś. Po ponownym uruchomieniu Eksploratora lub wylogowaniu się z konta użytkownika systemu Windows 11 pojawi się on ponownie.
Gotowe do użycia pliki rejestru
Możesz uniknąć edycji rejestru i zaoszczędzić dużo czasu. Najłatwiejszą metodą usunięcia elementu Otwórz w terminalu Windows jest użycie kilku plików REG.
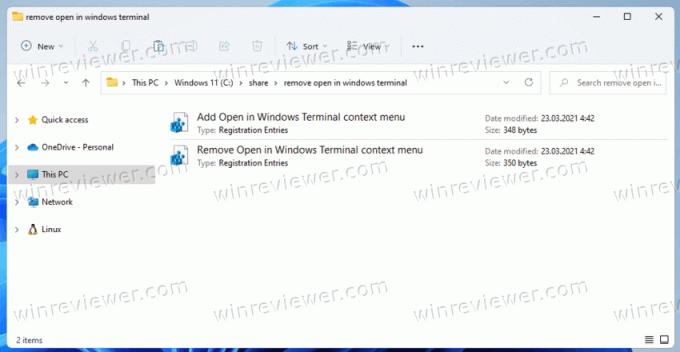
Wykonaj następujące czynności.
- Pobierz pliki REG w archiwum ZIP używając tego linku.
- Wyodrębnij je oba do dowolnego wybranego folderu.
- Kliknij dwukrotnie
Usuń Otwórz w menu kontekstowym terminala Windows.regplik, aby usunąć element Windows Terminal z menu prawego przycisku myszy. - Plik cofania o nazwie
Dodaj Otwórz w menu kontekstowym terminala Windows.reg, jest również wliczony w cenę. Użyj go, aby przywrócić element w menu kontekstowym.
To wszystko o tym, jak usunąć Terminal Windows z menu kontekstowego w Windows 11.
Wesprzyj nas
Winaero w dużym stopniu polega na waszym wsparciu. Możesz pomóc witrynie w dostarczaniu interesujących i przydatnych treści i oprogramowania, korzystając z następujących opcji:
Jeśli podoba Ci się ten artykuł, udostępnij go za pomocą przycisków poniżej. To nie zabierze Ci wiele, ale pomoże nam się rozwijać. Dziękuję za wsparcie!
Reklama
Autor: Siergiej Tkaczenko
Sergey Tkachenko to programista z Rosji, który założył Winaero w 2011 roku. Na tym blogu Siergiej pisze o wszystkim, co wiąże się z Microsoftem, Windowsem i popularnym oprogramowaniem. Podążaj za nim dalej Telegram, Świergot, oraz Youtube. Zobacz wszystkie posty Siergieja Tkachenko