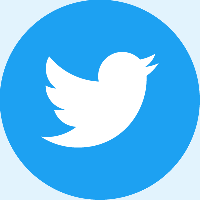Jak zatrzymać automatyczną pętlę naprawy w Windows 10 i Windows 8?
Ostatnio omówiliśmy, jak wyłącz funkcję automatycznej naprawy który rozpoczyna się podczas procesu rozruchu w systemie Windows 10. Nasi czytelnicy zapytali nas, co zrobić, jeśli komputer wszedł w automatyczną pętlę naprawy. Zamiast normalnie uruchamiać się, system operacyjny uruchamia automatyczną naprawę za każdym razem, gdy go uruchamiasz, co uniemożliwia odzyskanie z niego. Microsoft nie ułatwił wyjścia z tego procesu z powodu złych zmian w systemie Windows 8. Oto, co możesz zrobić, aby z niego wyjść.
Reklama
Zwykle system Windows uruchamia automatyczną naprawę, gdy dwa razy z rzędu nie uruchamia się. Ale czasami podczas procesu naprawy pojawia się błąd, który uniemożliwia kontynuowanie i dlatego utknął w pętli. Jeśli twój komputer wszedł w ten stan, oczywiście nie możesz uzyskać dostępu do ustawień bootloadera, które są odpowiedzialne za rozpoczęcie procesu naprawy. Aby to zmienić, musisz uruchomić komputer z rozruchowego nośnika odzyskiwania z odpowiednim zainstalowanym systemem operacyjnym. Najlepszym sposobem na uzyskanie takiego nośnika jest utworzenie rozruchowego USB na innym komputerze. Zapoznaj się z tymi artykułami:
- Jak zainstalować system Windows 10 z rozruchowej pamięci USB?.
- Jak utworzyć rozruchowy dysk USB UEFI za pomocą konfiguracji systemu Windows 10
- Jak utworzyć dysk USB odzyskiwania dla systemu Windows 10
Jeśli masz instalacyjny dysk DVD z systemem Windows 10, możesz go również użyć. Pamiętaj, że jeśli Twój komputer ma system UEFI BIOS z wyłączonym modułem obsługi zgodności, prawdopodobnie ma również partycję dysku GPT. W takim przypadku utworzony startowy nośnik USB będzie również musiał być dyskiem UEFI. Jeśli system BIOS komputera nie jest zgodny z UEFI lub ma włączony moduł obsługi zgodności, możesz utworzyć zwykły USB za pomocą starszego programu rozruchowego MBR.
Następnie uruchom komputer z pamięci USB lub DVD. Gdy zobaczysz ekran Zainstaluj system Windows, kliknij łącze „Napraw komputer” w lewym dolnym rogu:
Na ekranie zatytułowanym Wybierz opcję wybierz element Rozwiązywanie problemów.
Na następnym ekranie wybierz „Opcje zaawansowane”
Na ekranie Opcje zaawansowane wybierz element o nazwie „Wiersz polecenia”.
Wejdziesz teraz do środowiska odzyskiwania systemu Windows. Pojawi się wiersz polecenia. Wpisz następujące polecenie:
bcdedit
Zobaczysz listę opcji rozruchu z identyfikatorami {GUID}. Poszukaj tego, który zawiera linię wznowićobiekt.
Zanotuj lub skopiuj identyfikator, który zawiera element resumeobject i wpisz następujące polecenie:
bcdedit /set {GUID} odzyskiwanie włączone Nie
W powyższym poleceniu zastąp {GUID} identyfikatorem skopiowanym wcześniej.
Tak więc właśnie wyłączyłeś funkcję automatycznego odzyskiwania zainstalowanego systemu operacyjnego. Dobrym pomysłem jest włączenie opcji trybu awaryjnego podczas działania środowiska odzyskiwania. Zrób to zgodnie z opisem w następującym artykule:
Jak uruchomić system Windows 10 w trybie awaryjnym i uzyskać dostęp do opcji F8, gdy nie uruchamia się on normalnie?
Na koniec ręcznie przeprowadź kontrolę dysku. Wpisz następujące polecenie w środowisku odzyskiwania:
chkdsk /r c:
Spowoduje to sprawdzenie systemu plików pod kątem błędów. Może to zająć sporo czasu, więc bądź cierpliwy.
Gdy program chkdsk zgłosi zakończenie działania, możesz ponownie uruchomić komputer i spróbować uruchomić zainstalowany system operacyjny. Powinno działać zgodnie z oczekiwaniami. Jeśli niektóre pliki systemu operacyjnego są uszkodzone lub uszkodzone, możesz spróbować uruchomić następujące polecenie przed normalnym ponownym uruchomieniem:
sfc / scannow
Otóż to.