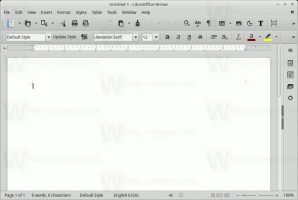Jak zablokować automatyczną aktualizację sterowników w systemie Windows 10?
W systemie Windows 10 usługa Windows Update wymusza nie tylko aktualizacje systemu, ale także aktualizacje sterowników. Nawet jeśli zainstalujesz sterownik innej firmy, który został pobrany w trybie offline, zastępuje go i instaluje sterownik z witryny Windows Update. To może nie być to, czego chcesz. Często sterownik dostarczony przez producenta sprzętu jest lepszy, a sterownik Windows Update powoduje problem. Oto, jak uniemożliwić systemowi Windows 10 automatyczną ponowną instalację sterownika znalezionego w witrynie Windows Update.
Ta metoda wymaga Edytora zasad grupy, więc niestety będzie działać tylko w wersjach Windows 10 Pro, Enterprise i Education. Użytkownicy korzystający z systemu Windows 10 Home nie mają szczęścia.
Pokazaliśmy już wcześniej, jak ukryć lub zablokować aktualizacje systemu Windows lub sterowników w systemie Windows 10 za pomocą Microsoft oficjalne narzędzie do rozwiązywania problemów. Z tą metodą wiążą się jednak dwa problemy.
- Po pierwsze, gdy kompilacja systemu Windows 10 zostanie zaktualizowana, na przykład, gdy aktualizacja z listopada 2015 r. (wersja 1511) lub inna nowsza kompilacja zostanie zainstalowana na systemie Windows 10 RTM, wszystkie ukryte aktualizacje są ponownie wyświetlane. Jeśli należysz do programu Windows Insiders, dalsze korzystanie z narzędzia do rozwiązywania problemów do ukrywania aktualizacji sterowników będzie niemożliwe.
- Po drugie, ta metoda blokuje tylko wybrany sterownik. Jeśli inny sterownik zostanie wydany w witrynie Windows Update, zostanie zainstalowany niezależnie.
Zobaczmy więc, jak można użyć innej metody do kontrolowania i zapobiegania wymuszonej instalacji sterownika urządzenia w systemie Windows 10.
Tutaj jest jak zablokować automatyczną aktualizację sterowników w systemie Windows 10. Każde urządzenie sprzętowe zainstalowane na komputerze ma przypisany identyfikator sprzętu/Plug and Play. W ten sposób urządzenie jest jednoznacznie identyfikowane, a odpowiadający mu sterownik jest instalowany przez system Windows. Począwszy od systemu Windows Vista firma Microsoft wprowadziła ustawienia zasad grupy do instalacji sterowników urządzeń. Jeśli zasada jest skonfigurowana tak, aby zezwalać lub blokować instalację urządzenia zgodnego z określonym identyfikatorem sprzętu, sterownika nie można zmienić ani zaktualizować dla tego urządzenia. To nadal działa w systemie Windows 10 i właśnie tego będziemy używać do blokowania sterowników z witryny Windows Update.
-
Uzyskaj żądany sterownik, a następnie tymczasowo zablokuj dostęp do witryny Windows Update.
Musisz mieć preferowany sterownik, którego chcesz używać, łatwo dostępny lokalnie na dysku. Pobierz go, jeśli jest to wymagane, a następnie odłącz się od Internetu, aby usługa Windows Update nie mogła go szybko zastąpić. W przypadku połączeń Ethernet/LAN wystarczy chwilowo odłączyć kabel, aby odłączyć się od Internetu. Jeśli jedyne dostępne połączenie to Wi-Fi lub połączenie transmisji danych, nie musisz rozłączać się z internetem. Po prostu oznacz połączenie jako połączenie taryfowe.
-
Skopiuj identyfikator sprzętu urządzenia, a następnie zainstaluj preferowany sterownik.
- naciskać Wygrać + x klawisze razem na klawiaturze, aby pokazać menu Użytkownicy zaawansowani.
- Otwórz Menedżera urządzeń.
- W Menedżerze urządzeń rozwiń odpowiednią kategorię urządzenia, dla którego chcesz zablokować automatyczne aktualizacje sterowników, klikając znak +. Następnie kliknij prawym przyciskiem myszy urządzenie, wybierz Właściwości i przejdź do zakładki Szczegóły.
- Na karcie Szczegóły ustaw właściwość na Identyfikatory sprzętu. Identyfikatory sprzętu zostaną pokazane poniżej. Kliknij, aby wybrać identyfikatory sprzętu. Jeśli wyświetlanych jest więcej niż jeden identyfikator sprzętu, wybierz jeden i naciśnij Ctrl+A, aby zaznaczyć je wszystkie. Teraz naciśnij Ctrl+C, aby skopiować wyświetlane identyfikatory.
- Otwórz pusty dokument w Notatniku i wklej go tam, naciskając Ctrl + V i zapisz gdzieś plik.
Teraz wróć do Menedżera urządzeń i zamknij Właściwości. Odinstaluj sterownik zainstalowany przez Windows Update i zainstaluj własny sterownik. Można to zrobić, klikając urządzenie prawym przyciskiem myszy i wybierając „Aktualizuj sterownik...”. Możesz ukończyć kreatora tak, jak zwykle, wskazując ścieżkę żądanego sterownika lub używając przycisku „Z dysku...”, aby zainstalować żądany sterownik. Następnie uruchom ponownie system Windows i upewnij się, że sterownik pozostaje zainstalowany.
-
Zablokuj aktualizację sterownika dla tego urządzenia za pomocą zasad grupy
- naciskać Wygrać + r klawisze razem na klawiaturze i wpisz:
gpedit.msc
Naciśnij enter.
- Otworzy się Edytor zasad grupy. Przejdź do Zasady komputera lokalnego → Konfiguracja komputera → Szablony administracyjne → System → Instalacja urządzenia → Ograniczenia instalacji urządzenia.
- Zlokalizuj i kliknij dwukrotnie opcję „Zapobiegaj instalacji urządzeń zgodnych z dowolnym z tych identyfikatorów urządzeń” i ustaw ją na Włączone.
- Kliknij Pokaż... przycisk, aby uruchomić okno dialogowe „Zapobiegaj instalacji urządzeń zgodnych z dowolnym z tych identyfikatorów urządzeń”.
- Teraz ponownie otwórz plik zawierający identyfikatory sprzętu w Notatniku i wybierz wartości identyfikatorów sprzętu, które wkleiłeś wcześniej, po jednym identyfikatorze na raz. Wklej te identyfikatory w polu Wartość. Jeśli istnieje wiele identyfikatorów sprzętu, wklej każdy identyfikator w nowym wierszu.
- Po zakończeniu kliknij OK.
- naciskać Wygrać + r klawisze razem na klawiaturze i wpisz:
-
Połącz się ponownie z internetem.
Teraz możesz podłączyć kabel Ethernet lub ustawić połączenie Wi-Fi/dane jako niemierzone. Nawet jeśli usługa Windows Update instaluje teraz aktualizacje bez Twojej kontroli, sterowniki zainstalowane dla Twojego sprzętu nie powinny być zastępowane przez sterowniki w witrynie Windows Update. Nadal może je pobrać, ale nie zainstaluje ich i zarejestruje błąd. Możesz bezpiecznie zignorować błędy związane z niepowodzeniem instalacji sterowników urządzeń, ponieważ je zablokowałeś.
Pamiętaj, że ta metoda blokuje automatyczną i ręczną instalację sterownika, więc jeśli potrzebujesz zaktualizować sterownik ręcznie, możesz tymczasowo wyłączyć wspomniane powyżej zasady grupy, zaktualizować sterownik w trybie offline, a następnie włączyć go ponownie.