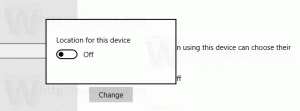Rejestruj limit przydziału dysku i przekroczony poziom ostrzeżenia w systemie Windows 10
Jak już zapewne wiesz, NTFS, standardowy system plików rodziny systemów operacyjnych Windows NT, obsługuje przydziały dyskowe. Przydziały pomagają administratorom śledzić i kontrolować wykorzystanie miejsca na dysku przez użytkowników. Jeśli masz włączone przydziały dla użytkowników, możesz włączyć rejestrowanie zdarzeń, takich jak Przekroczono limit przydziału dysku i Przekroczono poziom ostrzeżenia przydziału dysku. Oto różne metody, których możesz użyć, aby włączyć dzienniki.
Reklama
System plików NTFS umożliwia administratorom kontrolowanie ilości danych, które każdy użytkownik może przechowywać na woluminie systemu plików NTFS. Administratorzy mogą opcjonalnie skonfigurować system tak, aby rejestrował zdarzenie, gdy użytkownicy zbliżają się do swojego przydziału, i odmawiać dodatkowego miejsca na dysku użytkownikom, którzy przekroczą swój przydział. Administratorzy mogą również generować raporty i używać monitora zdarzeń do śledzenia problemów z limitami.
Funkcję przydziału dysku można włączyć dla pojedynczego dysku lub wymusić dla wszystkich dysków. Istnieje również wiele opcji, które można dostosować do limitów dyskowych. Przed kontynuowaniem upewnij się, że Twoje konto użytkownika: uprawnienia administracyjne.
Możesz użyć graficznego interfejsu użytkownika, aby ustawić przydziały dysku w systemie Windows 10. Operacja jest szczegółowo omówiona w artykule Jak włączyć przydziały dysków w systemie Windows 10. Alternatywnie, limity dysku można ustawić w wierszu poleceń.
Ponadto można włączyć dzienniki dla zdarzenia przekroczenia limitu przydziału dysku oraz zdarzenia przekroczenia poziomu przydziału przydziału dysku. Oto jak.
Aby rejestrować przekroczenie limitu przydziału dysku i poziomu ostrzeżenia,
- Otwórz Eksplorator plików i przejdź do Ten komputer teczka.
- Kliknij prawym przyciskiem myszy dysk NTFS, dla którego chcesz włączyć limity dyskowe, i wybierz Nieruchomości z menu kontekstowego.

- Przełącz na Kontyngent i kliknij Pokaż ustawienia limitu przycisk.

- Włącz opcję Rejestruj zdarzenie, gdy użytkownik przekroczy swój limit przydziału.
- Włącz opcję Rejestruj zdarzenie, gdy użytkownik przekroczy swój poziom ostrzegawczy.
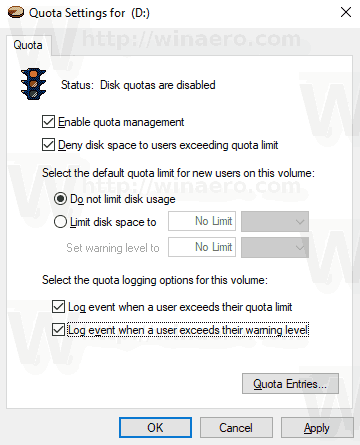
Zobacz dzienniki
- wciśnij Wygrać + r klawisze razem na klawiaturze, aby otworzyć okno dialogowe Uruchom, wpisz eventvwr.msci naciśnij klawisz Enter.

- W Podglądzie zdarzeń wybierz Dzienniki Windows -> System po lewej.
- Wyszukaj zdarzenia o identyfikatorze zdarzenia 36, aby znaleźć dziennik zdarzeń, gdy użytkownicy przekroczą swój poziom ostrzeżenia o przydziale dysku.
- Wyszukaj zdarzenia o identyfikatorze zdarzenia 37, aby znaleźć dziennik zdarzeń, gdy użytkownicy przekroczą limit przydziału dysku.
- Wskazówka: kliknij Filtruj bieżący dziennik link po prawej stronie, aby szybciej znaleźć wydarzenia.
Skończyłeś.
Możesz wymusić włączenie dzienników za pomocą specjalnej opcji zasad grupy.
Wymuś włączenie dzienników dla wszystkich użytkowników w systemie Windows 10
- naciskać Wygrać + r klawisze razem na klawiaturze i wpisz:
gpedit.msc
Naciśnij enter.

- Otworzy się Edytor zasad grupy. Iść do Konfiguracja komputera\Szablony administracyjne\System\Przydziały dysków.
- Włącz opcję zasad Rejestruj zdarzenie po przekroczeniu limitu przydziału.
- Włącz opcję zasad Rejestruj zdarzenie po przekroczeniu poziomu ostrzeżenia o limitach.
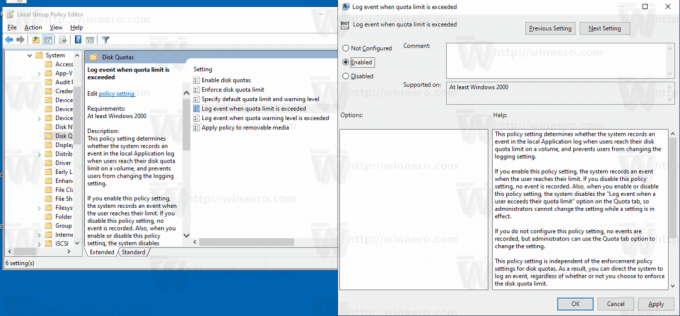
- Zrestartuj komputer.
Wskazówka: możesz zastosować zmiany bez ponownego uruchamiania systemu operacyjnego. Widzieć Wymuś ręczną aktualizację ustawień zasad grupy w systemie Windows 10.
Aplikacja do edycji lokalnych zasad grupy jest dostępna w systemie Windows 10 Pro, Enterprise lub Education wydanie. Jeśli Twoja wersja systemu Windows 10 nie zawiera tej aplikacji, możesz zastosować następujące ulepszenie rejestru.
Wymuś włączenie dzienników z poprawką rejestru
- otwarty Edytor rejestru.
- Przejdź do następującego klucza rejestru:
HKEY_LOCAL_MACHINE\SOFTWARE\Policies\Microsoft\Windows NT\DiskQuota
Wskazówka: patrz jak przejść do żądanego klucza rejestru jednym kliknięciem.
Jeśli nie masz takiego klucza, po prostu go utwórz.
- Tutaj utwórz nową 32-bitową wartość DWORD LogEvent OverThreshold. Ustaw ją na 1, aby włączyć funkcję „Zapisuj zdarzenie po przekroczeniu poziomu ostrzeżenia o przydziale dysku”.
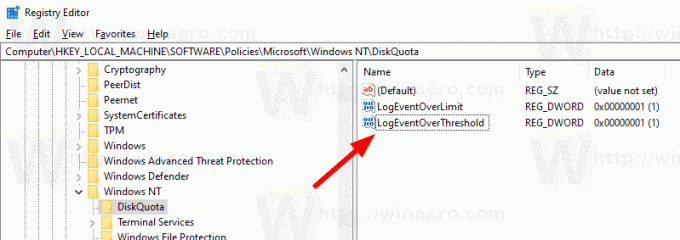
- Utwórz nową 32-bitową wartość DWORD LogEventOverLimit. Ustaw ją na 1, aby włączyć funkcję „Zapisuj zdarzenie po przekroczeniu limitu przydziału dysku”.
- Zrestartuj komputer lub wymuś ręczną aktualizację ustawień zasad grupy.
Uwaga: nawet jeśli jesteś z 64-bitowym systemem Windows, nadal musisz użyć 32-bitowego DWORD jako typu wartości.
Otóż to.
Powiązane artykuły.
- Jak włączyć przydziały dysków w systemie Windows 10
- Ustaw przydział dysku w wierszu polecenia w systemie Windows 10
- Wymuś włączenie przydziałów dysku w systemie Windows 10 z zasadami grupy
- Jak wymusić limity miejsca na dysku w systemie Windows 10?