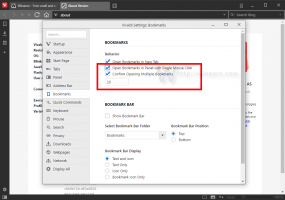Przywróć pliki z historii plików w systemie Windows 10
Historia plików umożliwia tworzenie kopii zapasowych ważnych danych przechowywanych w folderach Dokumenty, Zdjęcia, Muzyka, Wideo i Pulpit. Dzisiaj zobaczymy, jak przywrócić pliki i foldery z kopii zapasowej w Historii plików w systemie Windows 10.
Reklama
Windows 10 ma wbudowany system tworzenia kopii zapasowych o nazwie „Historia plików”. Pozwala użytkownikowi utworzyć kopię zapasową plików przechowywanych na komputerze. Zapobiegnie utracie danych w przypadku, gdyby coś poszło nie tak. Istnieje wiele przypadków użycia tej funkcji. Na przykład może pomóc w przeniesieniu plików ze starego komputera na nowy. Możesz też użyć go do tworzenia kopii zapasowych plików na zewnętrznym dysku wymiennym. Funkcja historii plików została po raz pierwszy wprowadzona w systemie Windows 8 i została ulepszona w systemie Windows 10. Umożliwia przeglądanie i przywracanie różnych wersji plików.
Historia plików wymaga korzystania z systemu plików NTFS. Historia plików opiera się na funkcji dziennika systemu NTFS do śledzenia zmian w plikach. Jeśli dziennik zawiera zapisy o zmianach, Historia plików automatycznie uwzględnia zaktualizowane pliki w archiwum. Ta operacja jest bardzo szybka.
Historia plików automatycznie tworzy kopie zapasowe danych zgodnie z harmonogramem na wybrany dysk zapisać.
Aby przywrócić pliki z historii plików w systemie Windows 10, wykonaj następujące czynności.
- Otworzyć Aplikacja Ustawienia.

- Przejdź do Aktualizacje i zabezpieczenia -> Kopia zapasowa.
- Kliknij w link Więcej opcji po prawej.

- Na następnej stronie przewiń w dół i kliknij link Przywróć pliki z bieżącej kopii zapasowej.
- W kolejnym oknie wybierz żądany folder do przywrócenia, np. Dokumenty lub kliknij dwukrotnie, aby zobaczyć zapisane w nim pliki.


- Wybierz plik lub folder, który chcesz przywrócić i kliknij zielony przycisk, aby go przywrócić.

Skończyłeś. Może zostać wyświetlony monit o nadpisanie bieżącej wersji pliku lub folderu. Aby uniknąć konfliktu wersji pliku, możesz przywrócić poprzednią wersję pliku lub folderu do innej lokalizacji. Kliknij prawym przyciskiem myszy zielony przycisk i wybierz „Przywróć do...” z menu kontekstowego.

Umożliwi to wybranie alternatywnego folderu dla pliku.
Wskazówka: możesz zaoszczędzić czas i uruchomić narzędzie Historia plików bezpośrednio z Wstążki. Przejdź do folderu, w którym przechowywana jest bieżąca wersja danych i kliknij Strona główna - Historia na Wstążce. 
Spowoduje to otwarcie historii plików w tym folderze.
Jeśli często korzystasz z Historii plików, możesz dodać ją do Pasek szybkiego dostępu lub do menu prawego przycisku myszy.
Powiązane artykuły:
- Jak włączyć historię plików w systemie Windows 10?
- Zmień Dysk historii plików w systemie Windows 10
- Zmień czas przechowywania historii plików w systemie Windows 10
- Usuń starsze wersje historii plików w systemie Windows 10
- Jak zresetować historię plików w systemie Windows 10?
- Zmień częstotliwość zapisywania historii plików w systemie Windows 10
Otóż to.