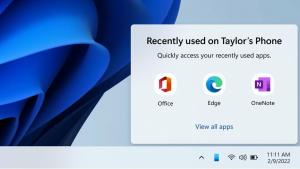Jak zmienić wskaźnik myszy w systemie Windows 10
Wskaźnik myszy, zwany również kursorem, to ikona graficzna, która reprezentuje ruchy urządzenia wskazującego na ekranie. Pozwala użytkownikowi na manipulowanie obiektami na ekranie za pomocą myszy, touchpada lub innego urządzenia wskazującego. W tym artykule zobaczymy, jak zmienić wygląd wskaźnika myszy w systemie Windows 10.
W systemie Windows 10 kursory myszy obsługują motywy, dzięki czemu możesz jednym kliknięciem zmienić wygląd wszystkich kursorów. Windows jest dostarczany z kilkoma dołączonymi motywami. Niektóre motywy innych firm są dostarczane z zestawem kursorów. Użytkownik może ręcznie zmieniać poszczególne kursory za pomocą Ustawień, klasycznego okna Właściwości myszy, a także Rejestru.
Zmień wskaźnik myszy w systemie Windows 10 za pomocą ustawień
Aby zmienić wskaźniki myszy w systemie Windows 10, wykonaj następujące czynności.
-
Otwórz ustawienia.
- Przejdź do Ułatwienia dostępu — mysz.
- Po prawej stronie wybierz rozmiar kursora - standardowy, duży, bardzo duży - za pomocą przycisków miniatur poniżej Wskaźniki myszy.
- Pod Kolor wskaźnika, możesz wybrać pomiędzy białym i czarnym kolorem wskaźnika myszy.
Aplikacja Ustawienia ma ograniczone możliwości zmiany wskaźników myszy w chwili pisania tego tekstu, więc większość ustawień nadal znajduje się w klasycznym aplecie Panelu sterowania o nazwie „Właściwości myszy”.
Zmień wskaźniki myszy w systemie Windows 10 za pomocą właściwości myszy
Aby zmienić wygląd wskaźnika myszy za pomocą klasycznego Panelu sterowania, wykonaj następujące czynności.
- Otwórz panel sterowania.
- Przejdź do Panelu sterowania\Sprzęt i dźwięk.
- W sekcji Urządzenia i drukarki kliknij przycisk Mysz połączyć.
Otworzy się następujące okno: - Tam przejdź do zakładki Wskaźniki. Oto jak to wygląda.
- Pod Schemat, możesz wybrać jeden z zainstalowanych motywów kursora. Zobacz zrzut ekranu poniżej.
- Pod Dostosuj, można zmieniać poszczególne kursory dla wybranego schematu. Wybierz żądany kursor z listy i kliknij Przeglądaj... przycisk, aby wybrać alternatywny plik kursora.
- Wskazówka: Po zakończeniu dostosowywania kursorów możesz kliknąć przycisk Zapisz jako pod Schemat aby zapisać zmiany jako nowy schemat wskaźnika.
- Aby zresetować dostosowany kursor i użyć domyślnego z bieżącego motywu, kliknij przycisk Zastosowanie domyślne.
Zmień wskaźniki myszy w rejestrze
Korzystając z wbudowanej aplikacji Edytor rejestru, możesz dostosować kursory. System Windows przechowuje ścieżkę do każdego pliku kursora w następującym kluczu rejestru:
HKEY_CURRENT_USER \ Panel sterowania \ Kursory
Oto jak możesz je edytować.
- otwarty Edytor rejestru.
- Przejdź do następującego klucza rejestru:
HKEY_CURRENT_USER \ Panel sterowania \ Kursory
Wskazówka: możesz uzyskać dostęp do żądanego klucza rejestru jednym kliknięciem.
- Po prawej stronie zmodyfikuj (domyślną) wartość ciągu i ustaw ją na jedną z następujących wartości, aby zastosować dowolny z domyślnych schematów kursora:
puste — ustawi domyślny schemat o nazwie „Brak”.
Powiększony
Okna Czarne (bardzo duże)
Okna Czarne (duże)
Okna Czarny
Domyślny Windows (bardzo duży)
Domyślny Windows (duży)
Domyślny Windows
Okna odwrócone (bardzo duże)
Okna odwrócone (duże)
Okna odwrócone
Windows Standard (bardzo duży)
Okna Standardowe (duże) - Aby dostosować poszczególne wskaźniki, zmodyfikuj następujące wartości ciągu:
Strzałka - wskaźnik "Normal Select".
Pomoc — wskaźnik do „Pomoc Wybierz”.
AppStarting — wskaźnik „Praca w tle”.
Poczekaj - wskaźnik "Zajęty".
Krzyżyk — wskaźnik do „Precyzyjnego wyboru”.
IBeam — wskaźnik do „Wybór tekstu”.
NWPen - wskaźnik do „pisma odręcznego”.
Nie — wskaźnik na „Niedostępny”.
SizeNS — wskaźnik do „Zmiany rozmiaru w pionie”.
SizeWE — wskaźnik do „Horizontal Resize”.
SizeNWSE — wskaźnik do „Diagonal Resize 1”.
SizeNESW — wskaźnik do „Diagonal Resize 2”.
SizeAll — wskaźnik „Przenieś”.
UpArrow — wskaźnik do „Alternate Select”.
Ręka - wskaźnik do „Wybierz łącze”.
Uzyskaj nowe schematy kursora za pomocą programu Cursor Commander
Jakiś czas temu udostępniłem darmową aplikację Cursor Commander, która może pomóc w zarządzaniu kursorami w systemie Windows 10. Główną ideą aplikacji Cursor Commander jest możliwość zainstalowania i zastosowania wielu nowych kursorów za pomocą jednego kliknięcia. Używa specjalnego rozszerzenia pliku .CursorPack. W rzeczywistości jest to archiwum ZIP, które zawiera zestaw kursorów i specjalny plik tekstowy z instrukcjami aplikacji, aby je zastosować.
- Pobierz program Cursor Commander z TUTAJ. Możesz również przeczytać szczegółowy opis aplikacji TUTAJ.
- Rozpakuj plik o nazwie Cursor Commander-1.0-Win8.exe. Działa w systemie Windows 10 bez problemów.
- Uruchom instalator i postępuj zgodnie z instrukcjami instalacji.
- Teraz wybierz zestaw kursorów, z których lubisz TUTAJ. Użyję tego o nazwie „Aero Deep Blue”, który pasuje do domyślnego motywu w Windows 10:
- Kliknij dwukrotnie pobrany plik CursorPack:
- Możesz łatwo przełączać się między motywami kursora. Gdy znudzi Ci się aktualny motyw, możesz wybrać inny i kliknąć przycisk „Użyj tych kursorów". Jest to znacznie szybsze niż nakładanie ich ręcznie za pomocą Panelu sterowania myszy.
Cursor Commander to darmowa aplikacja komputerowa działająca w systemach Windows 10, Windows 7 i Windows 8.x. nie testowałem tego, ale powinno działać również we wcześniejszych wersjach systemu Windows, takich jak Windows Vista lub XP z .NET 3.0 lub .NET 4.x zainstalowany.
W rzeczywistości w systemie Windows 7 i wszystkich nowszych wersjach występuje błąd, w którym niestandardowe kursory/wskaźniki myszy są resetowane podczas uruchamiania po zastosowaniu za pomocą Panelu sterowania myszy. Najlepszym rozwiązaniem tego problemu jest użycie Dowódcy kursora Winaero, aby je zastosować. Wtedy nie zostaną zresetowane do wartości domyślnych i będą się poprawnie skalować dla wyższych DPI.
Otóż to.