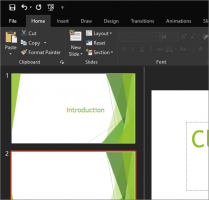Włącz lub wyłącz Wake on LAN w systemie Windows 10 (WOL)
Oto jak włączyć lub wyłączyć Wake on LAN w systemie Windows 10 (WOL)
Wake-on-LAN (WOL) to fajna funkcja, która pozwala wybudzić komputer ze stanu uśpienia lub wyłączenia przez sieć lokalną lub Internet. Działa jak zdalny przycisk zasilania. Jeśli Twój sprzęt obsługuje WOL, możesz zdalnie włączyć komputer.
Wake on LAN (WOL) Funkcja budzi komputer ze stanu niskiego poboru mocy, gdy karta sieciowa wykryje zdarzenie WOL, takie jak magiczny pakiet. Zwykle zdarzenie to jest specjalnie spreparowanym pakietem Ethernet. Po włączeniu funkcji Wake on LAN urządzenie będzie w stanie wykryć takie magiczne pakiety zawierające jego adres MAC i włączyć się. Oznacza to, że możesz obudzić swój komputer, wysyłając mu magiczny pakiet z innego urządzenia w sieci.
Zachowanie Wake-on-LAN
Domyślne zachowanie w odpowiedzi na zdarzenia WOL zostało zmienione z Windows 7 na Windows 10.
W systemie Windows 7 domyślna operacja zamykania przełącza system w klasyczny stan zamknięcia (S5). Tylko niektóre płyty główne były w stanie zasilać karty sieciowe na tyle, aby wybudzić urządzenie z trybu S5.
W systemie Windows 10 domyślne zachowanie wyłączania powoduje hybrydowe zamknięcie systemu (znane również jako szybki start) (S4) stan. I wszystkie urządzenia są włóż D3. W tym przypadku WOL od S4 lub S5 nie jest wspierany. W takich przypadkach karty sieciowe nie są wyraźnie włączone dla WOL, ponieważ użytkownicy oczekują zerowego zużycia energii i niskiego poziomu naładowania baterii w stanie wyłączenia. Więc WOL jest domyślnie wyłączony. Musisz skonfigurować system operacyjny, aby WOL działał.
Jak włączyć Wake on LAN w systemie Windows 10 (WOL)
- Otwórz BIOS lub Powłoka UEFI. W zależności od sprzętu może być konieczne naciśnięcie Esc, Del, F1 lub F2 itp., aby wejść do BIOS-u podczas uruchamiania.
- Włącz lub wyłącz Włącz przez PCI-E lub WOL (Wake-on-LAN) opcja w ustawieniach zarządzania energią.
- Teraz uruchom system Windows 10.
- Otworzyć Menadżer urządzeń.
- Rozwiń Karty sieciowe wpis po lewej stronie i dwukrotnie kliknij kartę sieciową.
- Kliknij na Zaawansowany zakładka w Nieruchomości i wybierz Obudź się w pakiecie Magic opcja w Nieruchomość okienko po lewej stronie.
- Wybierz Włączony w Wartość Lista rozwijana.
Włączono funkcję WOL w systemie Windows 10. Teraz warto nauczyć się go używać. Śledź ten link:
Jak korzystać z wybudzania w sieci LAN w systemie Windows 10?
Podobnie możesz wyłączyć opcję Wake-on-Lan, korzystając z okna dialogowego opisanego powyżej. Warto wspomnieć, że można go otworzyć z poziomu Połączenia sieciowe folder dla określonego adaptera.
Wyłącz Wake on LAN (WOL) w systemie Windows 10
- Otworzyć Panel sterowania.
- Przejdź do Panelu sterowania\Sieć i Internet\Centrum sieci i udostępniania.
- Po prawej stronie kliknij Zmień ustawienia adaptera połączyć.
- Kliknij prawym przyciskiem myszy kartę sieciową, dla której chcesz wyłączyć funkcję WOL, i wybierz Nieruchomości z menu.
- Kliknij na Konfiguruj przycisk na Sieć zakładka Nieruchomości dialog,
- Kliknij na Zaawansowany zakładka w Nieruchomości i wybierz Obudź się w pakiecie Magic opcja w Nieruchomość okienko po lewej stronie.
- Wybierz Wyłączone w Wartość Lista rozwijana.
Gotowe!
Możesz także ustawić opcję Power On By PCI-E/WOL (Wake-on-LAN) w systemie BIOS lub UEFI, aby wyłączyć sprzętową obsługę WOL.