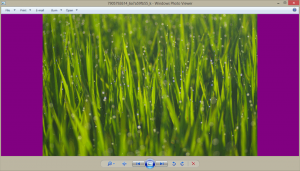Włącz lub wyłącz łączność sieciową w trybie gotowości w systemie Windows 10
Jak zatrzymać system Windows 10 przed odłączeniem sieci w trybie uśpienia?
Jak być może już wiesz z naszych poprzednich artykułów, urządzenia obsługujące Nowoczesny tryb gotowości są zdolni do utrzymuj aktywne połączenie sieciowe w trybie uśpienia. Oto jak włączyć lub wyłączyć tę funkcję.
Windows 10 Modern Standby (Modern Standby) rozszerza model zasilania Windows 8.1 Connected Standby. Połączony tryb gotowości, a co za tym idzie Modern Standby, umożliwiają natychmiastowe włączanie / natychmiastowe wyłączanie użytkownika, podobnie jak w przypadku modeli z zasilaniem smartfonów. Podobnie jak telefon, model S0 o niskim poborze mocy w trybie bezczynności umożliwia aktualizowanie systemu zawsze, gdy dostępna jest odpowiednia sieć.
Chociaż Modern Standby umożliwia natychmiastowe włączanie / wyłączanie użytkownika, takie jak Connected Standby, Modern Standby jest bardziej wszechstronny niż model zasilania w systemie Windows 8.1 Connected Standby. Modern Standby pozwala segmentom rynku, które wcześniej ograniczały się do modelu zasilania S3, skorzystać z modelu bezczynności o niskim poborze mocy. Przykładowe systemy obejmują systemy oparte na nośnikach rotacyjnych i nośnikach hybrydowych (na przykład SSD + HDD lub SSHD) i/lub karta sieciowa, która nie obsługuje wszystkich wcześniejszych wymagań dla Connected Standby.
Urządzenia obsługujące Modern Standby mogą łączyć się lub rozłączać z Wi-Fi lub bezprzewodową siecią lokalną w trybie gotowości.
Połączony nowoczesny tryb gotowości pozwoli urządzeniu pozostać połączonym z Wi-Fi w trybie czuwania. Będzie mógł odbierać i przetwarzać powiadomienia o nowych wiadomościach e-mail, połączeniach przychodzących. Jest to wygodne, ale sprawia, że urządzenie szybciej rozładowuje baterię.
Odłączony nowoczesny tryb gotowości pozwala na dłuższą żywotność baterii, ale urządzenie nie będzie Cię informować o nowych zdarzeniach.
Istnieje kilka metod przełączania się między nimi Połączony nowoczesny tryb gotowości oraz Odłączony nowoczesny tryb gotowości tryby. Przyjrzyjmy się im.
Aby włączyć lub wyłączyć łączność sieciową w trybie gotowości w systemie Windows 10,
- Otworzyć Aplikacja Ustawienia.
- Wybierz kolejno System > Zasilanie i uśpienie.
- Po prawej stronie przejdź do Połączenie internetowe Sekcja.
- Z rozwijanej listy poniżej wybierz jedną z poniższych wartości.
- Nigdy - Nigdy nie odłączaj się od sieci, gdy urządzenie jest uśpione i jest zasilane z baterii. Umożliwia to Połączony nowoczesny tryb gotowości.
- Zawsze - Zawsze odłączaj się od sieci, gdy urządzenie jest w trybie uśpienia na zasilaniu bateryjnym. To przełącza urządzenie na Odłączony nowoczesny tryb gotowości.
- Zarządzane przez Windows - dostęp do sieci mają tylko wybrane aplikacje, które mogą działać w tle. Obejmuje to każdą aplikację posiadaną przez użytkownika zezwolono na uruchamianie zadań w tle, a także aplikacje VOIP.
Gotowe!
Alternatywnie możesz użyć klasycznego apletu zasilania, aby skonfigurować opcję. Jeśli nie widzisz opcji Łączność sieciowa w aplecie Opcje zasilania, możesz ją łatwo dodać. Widzieć Dodaj łączność sieciową w trybie gotowości do opcji zasilania w systemie Windows 10.
Skonfiguruj łączność sieciową w trybie gotowości w opcjach zasilania
- naciskać Wygrać + r klawisze razem na klawiaturze, aby otworzyć okno dialogowe Uruchom.
- Wpisz lub skopiuj i wklej następujące informacje w oknie dialogowym Uruchom:
control.exe powercfg.cpl,, 3. naciskać Wejść. - Zaawansowane ustawienia dla Twojego Plan zasilania otworzy się bezpośrednio.
- Rozwiń grupę o tej samej nazwie co aktualnie wybrany plan zasilania, np. Zrównoważony.
- Ustawić Łączność sieciowa w trybie gotowości albo Włączyć, Wyłączyć, lub Zarządzane przez Windows.
Gotowe!
Uwaga: wartości opcji są następujące.
- Włączyć - Nigdy nie odłączaj się od sieci, gdy urządzenie jest uśpione i jest zasilane z baterii. Umożliwia to Połączony nowoczesny tryb gotowości.
- Wyłączyć - Zawsze odłączaj się od sieci, gdy urządzenie jest w trybie uśpienia na zasilaniu bateryjnym. To przełącza urządzenie na Odłączony nowoczesny tryb gotowości.
- Zarządzane przez Windows - dostęp do sieci mają tylko wybrane aplikacje, które mogą działać w tle. Obejmuje to każdą aplikację posiadaną przez użytkownika zezwolono na uruchamianie zadań w tle, a także aplikacje VoIP.
Możesz także skonfigurować tę funkcję w wierszu polecenia.
Skonfiguruj łączność sieciową w trybie gotowości w wierszu polecenia
- Otwórz nowy wiersz polecenia.
- Żeby zmienić Łączność sieciowa w trybie gotowości przy zasilaniu bateryjnym użyj jednego z poniższych poleceń.
- Włączyć:
powercfg /setdcvalueindex schema_current sub_none F15576E8-98B7-4186-B944-EAFA664402D9 1 - Wyłączyć:
powercfg /setdcvalueindex schema_current sub_none F15576E8-98B7-4186-B944-EAFA664402D9 0 - Zarządzane przez Windows:
powercfg /setdcvalueindex schema_current sub_none F15576E8-98B7-4186-B944-EAFA664402D9 2
- Włączyć:
- Żeby zmienić Łączność sieciowa w trybie gotowości po podłączeniu użyj jednego z poniższych poleceń.
- Włączyć:
powercfg /setacvalueindex schema_current sub_none F15576E8-98B7-4186-B944-EAFA664402D9 1 - Wyłączyć:
powercfg /setacvalueindex schema_current sub_none F15576E8-98B7-4186-B944-EAFA664402D9 0 - Zarządzane przez Windows:
powercfg /setacvalueindex schema_current sub_none F15576E8-98B7-4186-B944-EAFA664402D9 2
- Włączyć:
Skończyłeś.
Wreszcie. System Windows 10 zawiera dwie zasady grupy do konfiguracji tej funkcji. aplikacja Edytor lokalnych zasad grupy. Możesz użyć aplikacji Edytor lokalnych zasad grupy, jeśli używasz systemu Windows 10 Pro, Enterprise lub Education wydanie. W przeciwnym razie możesz zastosować ulepszenie rejestru lokalnych zasad grupy. Obie metody wyjaśniono poniżej.
Zmień łączność sieciową w trybie gotowości za pomocą zasad grupy
- Otwórz edytor lokalnych zasad grupy lub uruchom ją dla wszyscy użytkownicy oprócz Administratora, lub dla określonego użytkownika.
- Nawigować do Konfiguracja komputera > Szablony administracyjne > System > Zarządzanie energią > Ustawienia uśpienia po lewej.
- Po prawej stronie znajdź ustawienie zasad Zezwalaj na łączność sieciową w trybie gotowości z połączeniem (podłączony).
- Kliknij go dwukrotnie i ustaw politykę na Włączony aby zawsze włączać łączność sieciową po podłączeniu.
- Ustaw to na Wyłączone aby zawsze odłączać się od sieci po podłączeniu.
- Podobnie skonfiguruj następną politykę, Zezwalaj na łączność sieciową w trybie czuwania z połączeniem (przy zasilaniu bateryjnym).
- Ustaw to albo Włączony aby urządzenie pozostawało połączone z siecią w trybie gotowości, gdy jest na baterii, w przeciwnym razie ustaw je na Wyłączone.
Skończyłeś.
Jeśli Twoja wersja systemu Windows 10 nie zawiera gpedit.msc aplikacji, możesz użyć poprawki rejestru. Oto jak.
Skonfiguruj łączność sieciową w trybie gotowości za pomocą funkcji Registry Tweak
- Pobierz następujące archiwum ZIP: Pobierz archiwum ZIP.
- Wypakuj jego zawartość do dowolnego folderu. Możesz umieścić pliki bezpośrednio na pulpicie.
- Odblokuj pliki.
- Kliknij dwukrotnie jeden z poniższych plików, aby go scalić, zgodnie z tym, co chcesz.
- Zasilanie bateryjne — włącz łączność z siecią w trybie gotowości.reg
- Na baterii — wyłącz łączność sieciową w trybie gotowości.reg
- Podłączono — włącz łączność sieciową w trybie gotowości.reg
- Podłączono — wyłącz łączność sieciową w trybie gotowości.reg
- Aby cofnąć zmiany, użyj dostarczonych plików
Na baterii - COFNIJ ZMIANY dotyczące łączności sieciowej w trybie gotowości.regorazPodłączono - COFNIJ ZMIANY dotyczące łączności sieciowej w trybie gotowości.reg.
Powyższe pliki rejestru modyfikują następujące klucze i wartości rejestru:
Na baterii:
HKEY_LOCAL_MACHINE\SOFTWARE\Policies\Microsoft\Power\PowerSettings\f15576e8-98b7-4186-b944-eafa664402d9 DCSettingIndex 32-bitowy DWORD. 0 = wyłączone. 1 = włączone
Po podłączeniu:
HKEY_LOCAL_MACHINE\SOFTWARE\Policies\Microsoft\Power\PowerSettings\f15576e8-98b7-4186-b944-eafa664402d9 ACSettingIndex 32-bitowy DWORD 0 = wyłączone. 1 = włączone
Wskazówka: Zobacz, jak to zrobić przejdź do klucza rejestru jednym kliknięciem.
Usunięcie wartości ACSettingIndex i DCSettingIndex spowoduje ustawienie opcji zasad grupy na ich domyślny (nieskonfigurowany) stan.
To jest.
Powiązane artykuły:
- Sprawdź, czy nowoczesny tryb gotowości jest obsługiwany w systemie Windows 10
- Sprawdź, czy podłączony lub odłączony nowoczesny tryb gotowości w systemie Windows 10
- Dodaj limit czasu nienadzorowanego uśpienia systemu do opcji zasilania w systemie Windows 10
- Dodaj Zezwól na uśpienie za pomocą pilota Otwiera opcję zasilania w systemie Windows 10
- Utwórz raport z badania snu w systemie Windows 10
- Jak znaleźć stany uśpienia dostępne w systemie Windows 10?
- Wyłącz hasło uśpienia w systemie Windows 10
- Utwórz skróty do zamykania, ponownego uruchamiania, hibernacji i uśpienia w systemie Windows 10
- Sprawdź, który sprzęt może obudzić system Windows 10
- Jak zapobiec wybudzaniu systemu Windows 10 z trybu uśpienia