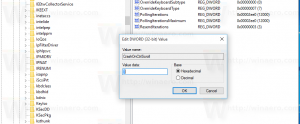Włącz lub wyłącz napisy na żywo w Google Chrome
Teraz można włączyć lub wyłączyć Napisy na żywo w Google Chrome. Firma udostępnia tę nową funkcję wszystkim. Po włączeniu automatycznie tworzy napisy w czasie rzeczywistym dla treści audio i wideo w większości witryn internetowych.
Reklama
Napisy na żywo są częścią dostępność funkcje w Chrome. Pokazuje nakładkę z automatycznie rozpoznawanym tekstem na ekranie podczas odtwarzania dźwięku lub wideo na karcie. Może być naprawdę przydatny nie tylko dla osób z problemami ze słuchem, ale także dla tych, którzy uczą się języków. Jednak w chwili pisania tego tekstu funkcja Live Caption działa tylko w języku angielskim i tylko w systemie Windows. Google jeszcze nie ogłosiło, kiedy doda obsługę większej liczby języków. Oprócz Chrome na komputery, napisy na żywo są już dostępne na niektórych urządzeniach z Androidem, takich jak smartfony Pixel.

W systemie Windows funkcja jest domyślnie wyłączona i musisz ręcznie włączyć napisy na żywo w przeglądarce Google Chrome. Po włączeniu musisz otworzyć wideo, np. na YouTube. Menu wysuwane nakładki pojawi się automatycznie, gdy przeglądarka rozpozna mowę.
Menu wysuwane Napisy na żywo można przenieść w inne miejsce na ekranie, a także zmienić jego rozmiar, aby zmieścić więcej tekstu.
W tym poście dowiesz się, jak włączyć lub wyłączyć funkcję Napisy na żywo w przeglądarce Google Chrome.
Jak włączyć napisy na żywo w Google Chrome
- Otwórz Google Chrome.
- Wpisz lub skopiuj i wklej następujące informacje w pasku adresu:
chrome://ustawienia/dostępność. - Włącz Napis na żywo Przełącz opcję.

- Teraz otwórz film na YouTube. Zobaczysz okno nakładki napisów na żywo.

Skończyłeś.
Warto wspomnieć, że Live Caption jest zintegrowany z Globalna kontrola mediów, dzięki czemu możesz szybko włączyć lub wyłączyć tę funkcję. Oto jak można to zrobić.
Włącz lub wyłącz napisy na żywo w globalnych elementach sterowania multimediami
- Podczas odtwarzania wideo w Chrome kliknij przycisk paska narzędzi Global Media Controls.
- Pod listą sesji multimedialnych kliknij Napisy na żywo opcja.
- Spowoduje to zamknięcie okna nakładki, jeśli było widoczne, w przeciwnym razie zostanie ponownie włączone.

- Możesz teraz zamknąć panel Global Media Controls, klikając ponownie przycisk paska narzędzi.
Wreszcie, jeśli nie jesteś zadowolony z napisów na żywo lub nie są one przydatne, możesz je na stałe wyłączyć. Można to zrobić w ustawieniach przeglądarki.
Wyłącz napisy na żywo w Chrome
- Otwórz menu główne (Alt + F) i wybierz Ustawienia.
- w Ustawienia kliknij na Dostępność sekcja po lewej stronie.
- Po prawej stronie wyłącz Napis na żywo przełącznik.
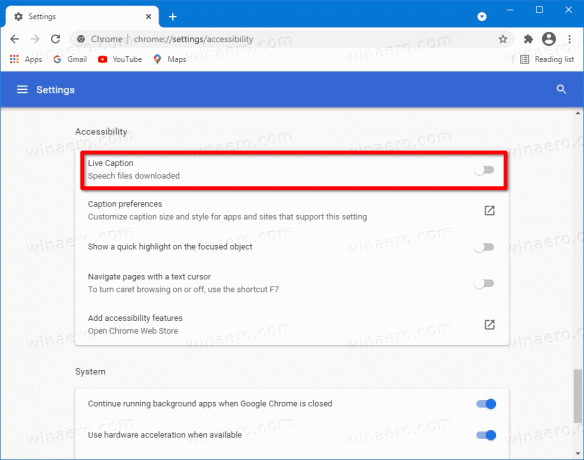
- To natychmiast wyłączy tę funkcję.
Skończyłeś.
W chwili pisania tego tekstu funkcja napisów na żywo jest domyślnie wyłączona w Chrome 89. Jest dostępny w przeglądarce od wersji 85, ale został ukryty za flagą. Jednak Chrome 89 umożliwia korzystanie z niego bez zmiany eksperymentalnych flag. Niestety nie wiadomo jeszcze, kiedy Google doda obsługę języków innych niż angielski, aby automatycznie generować napisy.