Włącz lub wyłącz środowisko odzyskiwania systemu Windows w systemie Windows 10
Jak włączyć lub wyłączyć środowisko odzyskiwania systemu Windows (WinRE) w systemie Windows 10?
Środowisko odzyskiwania systemu Windows (WinRE) to zestaw narzędzi do rozwiązywania problemów dostępnych w ramach zaawansowanych opcji uruchamiania systemu Windows 10. Narzędzia te są przydatne, jeśli masz jakiś problem, którego nie można naprawić w zwykłym środowisku Windows 10, na przykład może być konieczne nadpisanie lub usunięcie niektórych używanych plików. To naprawdę dobra alternatywa dla rozruchowego dysku DVD lub pamięci USB.
Reklama
Domyślnie środowisko odzyskiwania systemu Windows jest dostępne po wyjęciu z pudełka w wersjach Home, Pro, Enterprise i Education edycje systemu Windows 10.
Oto jak wygląda ekran Zaawansowane opcje uruchamiania w systemie Windows 10.
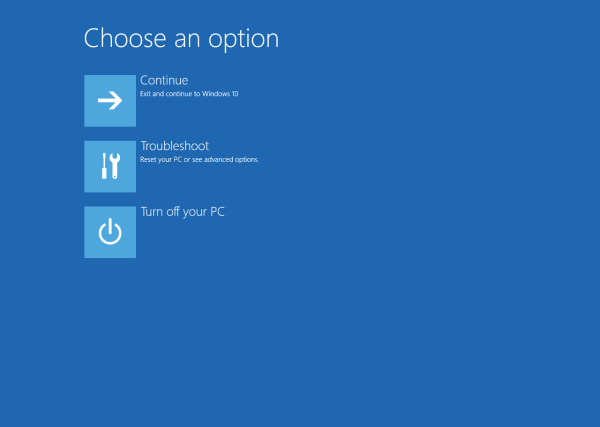
Pozycja Kontynuuj umożliwia wyjście z ekranu i normalne uruchomienie systemu operacyjnego.
Pozycja „Rozwiązywanie problemów” zawiera szereg przydatnych narzędzi, m.in. wiersz polecenia, przywracanie i resetowanie systemu, naprawa podczas uruchamiania i nie tylko.

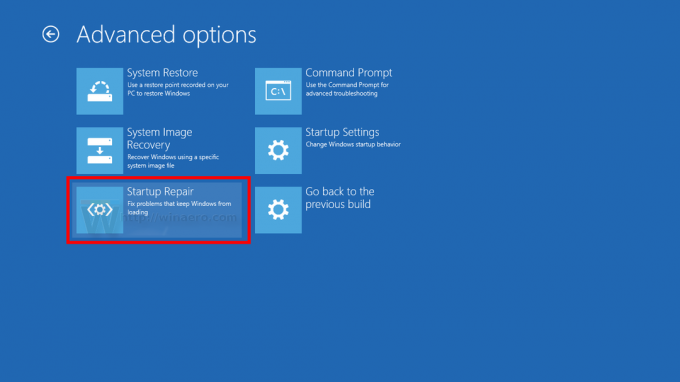
Środowisko odzyskiwania systemu Windows zawiera następujące narzędzia:
- Automatyczne przywracanie podczas uruchamiania. Jeśli system wykryje awarię rozruchu na komputerze z systemem Windows, system automatycznie przełączy się do narzędzia Windows RE na dysku.
- Automatyczna naprawa. Narzędzie do naprawy automatycznej automatyzuje typowe zadania diagnostyczne i naprawcze w przypadku instalacji systemu operacyjnego, których nie można uruchomić.
- Odzyskiwanie obrazu systemu.
- Przywracanie systemu.
- Wiersz polecenia.
- Zdolność do dostosuj ustawienia uruchamiania.
- Może również zawierać niestandardowe narzędzia pomocy technicznej i odzyskiwania od OEM.
Jeśli masz powód do wyłączenia WinRE, np. chcesz uniemożliwić członkom rodziny przypadkowe użycie tych narzędzi, oto jak to zrobić.
Aby sprawdzić stan środowiska odzyskiwania systemu Windows w systemie Windows 10,
- Otwórz nowy wiersz polecenia jako Administrator.
- Wpisz lub skopiuj i wklej następujące polecenie:
odczynnik/informacjei naciśnij klawisz Enter, aby go wykonać. - Zobacz wartość obok Stan systemu Windows RE linia. Powinien powiedzieć albo Włączony lub Wyłączone.

Aby wyłączyć środowisko odzyskiwania systemu Windows w systemie Windows 10,
- Otwórz nowy wiersz polecenia jako Administrator.
- Wpisz lub skopiuj i wklej następujące polecenie:
odczynnik/wyłączi naciśnij klawisz Enter, aby go wykonać.
- Spowoduje to wyłączenie WinRE.
Oto jak go ponownie włączyć.
Aby włączyć środowisko odzyskiwania systemu Windows w systemie Windows 10,
- Otwórz nowy wiersz polecenia jako Administrator.
- Wpisz lub skopiuj i wklej następujące polecenie:
odczynnik/włączi naciśnij klawisz Enter, aby go wykonać.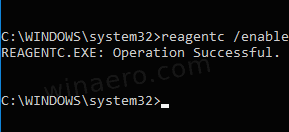
- Umożliwi to WinRE w systemie Windows 10.
Gotowe!
Przedmioty zainteresowania:
- Dodaj menu kontekstowe zaawansowanych opcji uruchamiania w systemie Windows 10
- Utwórz skrót do zaawansowanych opcji uruchamiania w systemie Windows 10
- Wskazówka: szybko uruchom system Windows 10 w zaawansowanych opcjach uruchamiania
- Jak ręcznie uruchomić naprawę podczas uruchamiania w systemie Windows 10?
- Automatycznie otwieraj zaawansowane opcje uruchamiania w systemie Windows 10


