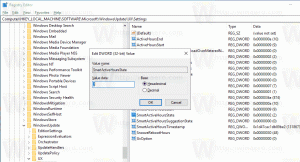Zresetuj okno dialogowe Otwórz i Zapisz jako w systemie Windows 10
W systemie Windows 10 prawie każda aplikacja współpracująca z plikami użytkownika może wyświetlić okno dialogowe Otwórz i okno dialogowe Zapisz jako. Te dwa okna dialogowe wyglądają podobnie, ale każde z nich ma swój własny cel, co jasno wynika z ich nazw. Okno dialogowe Otwórz pozwala użytkownikowi wybrać plik lub folder. Okno dialogowe Zapisz pozwala użytkownikowi wybrać folder docelowy i nazwę pliku do zapisania.
System Windows może zapisać ustawienia okien dialogowych Otwórz i Zapisz, więc przy następnym ich otwarciu będą wyglądać dokładnie tak samo, jak przy poprzednim użyciu. System Windows może zapamiętać rozmiar okna dialogowego, ustawienia widoku i ostatnio przeglądaną lokalizację (w przypadku niektórych aplikacji ta funkcja nie jest obsługiwana). Jeśli okno dialogowe Otwórz lub Zapisz jako jest nieudane, możesz spróbować je zresetować.
W systemie Windows 10 parametry okna dialogowego Otwórz i Zapisz jako są przechowywane w następujących kluczach rejestru:
W przypadku klasycznych okien dialogowych:
HKEY_CURRENT_USER\SOFTWARE\Microsoft\Windows\CurrentVersion\Explorer\ComDlg32
Poniższy zrzut ekranu przedstawia klasyczne okno dialogowe.
W nowszym oknie dialogowym Otwórz:
HKEY_CURRENT_USER\SOFTWARE\Microsoft\Windows\CurrentVersion\Explorer\CIDOpen
W oknie dialogowym Zapisz jako:
HKEY_CURRENT_USER OPROGRAMOWANIE Microsoft Windows Aktualna wersja Explorer CIDSave
Aby zresetować okna dialogowe Otwórz i Zapisz jako w systemie Windows 10, musisz wykonać następujące czynności.
- Zamknij wszystkie uruchomione aplikacje.
- otwarty Edytor rejestru.
- Przejdź do następującego klucza rejestru:
HKEY_CURRENT_USER\SOFTWARE\Microsoft\Windows\CurrentVersion\Explorer\
Wskazówka: możesz uzyskać dostęp do żądanego klucza rejestru jednym kliknięciem.
- Usuń wymienione podklucze jeden po drugim.
ComDlg32 CIDOpen CIDSave
Alternatywnie możesz zastosować następujące ulepszenie rejestru:
Edytor rejestru systemu Windows wersja 5.00 [-HKEY_CURRENT_USER\SOFTWARE\Microsoft\Windows\CurrentVersion\Explorer\ComDlg32] [-HKEY_CURRENT_USER\SOFTWARE\Microsoft\Windows\CurrentVersion\Explorer\CIDOpen] [-HKEY_CURRENT_USER\SOFTWARE\Microsoft\Windows\CurrentVersion\Explorer\CIDSave]
Skopiuj i wklej powyższy tekst do Notatnika i zapisz go jako plik *.reg. Po dwukrotnym kliknięciu pliku i potwierdzeniu operacji importowania okna dialogowe będą miały domyślny wygląd.
Aby zaoszczędzić czas, możesz pobrać następujący gotowy do użycia plik rejestru z tego miejsca:
Pobierz plik rejestru
Otóż to.