Wyłącz automatyczne usuwanie zrzutów pamięci na małej ilości miejsca na dysku w systemie Windows 10
Jak wyłączyć automatyczne usuwanie zrzutów pamięci BSOD na małej ilości miejsca na dysku w systemie Windows 10?
Przy ustawieniach domyślnych system Windows 10 wykonuje automatyczne ponowne uruchomienie, gdy nastąpi awaria niebieskiego ekranu śmierci (BSOD). Pokazuje użytkownikowi kod awarii, a następnie tworzy minizrzut pamięci RAM, a następnie uruchamia się ponownie. System Windows 10 automatycznie usuwa stare zrzuty pamięci, ale możesz zmienić to zachowanie.
Reklama
Windows tworzy pliki zrzutu pamięci do celów diagnostycznych. Korzystając z nich, często można dowiedzieć się, co spowodowało BSoD, m.in. problematyczny sterownik urządzenia zainstalowanego w komputerze. Proces tworzenia zrzutów pamięci jest domyślnie włączony i nie wymaga włączania go przez użytkownika.
System Windows zapisuje zrzuty pamięci w następujących lokalizacjach:
- Mini zrzuty trafiają do folderu c:\Windows\minizrzut.
- Pełny zrzut pamięci, gdy jest włączony, trafia do pliku C:\Windows\PAMIĘĆ.DMP.
Jeśli Twoje urządzenie ma mniej niż 25 GB wolnego miejsca na partycji systemowej, system Windows automatycznie usunie zrzuty. Operację można zauważyć pod Podgląd zdarzeń z Identyfikator zdarzenia 1018.
Zrzuty pamięci są często wymagane przez programistów. Mogą tworzyć je celowo, ręcznie włączając Awaria przy Ctrl+Scroll Lock. W takim przypadku dobrym pomysłem może być pozostawienie ich na miejscu zamiast automatycznego usuwania.
Aby wyłączyć automatyczne usuwanie zrzutów pamięci na małej ilości miejsca na dysku w systemie Windows 10,
- wciśnij Wygrać + r klawisze na klawiaturze, aby otworzyć okno dialogowe Uruchom.
- Rodzaj
Zaawansowane właściwości systemowew polu Uruchom.
- Na Zaawansowany zakładka z Właściwości systemu, kliknij przycisk Ustawienia pod Uruchamianie i odzyskiwanie.

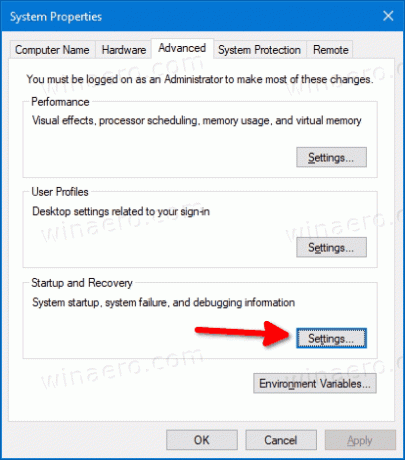
- Na następnej stronie włącz (zaznacz) opcję Wyłącz automatyczne usuwanie zrzutów pamięci, gdy jest mało miejsca na dysku.
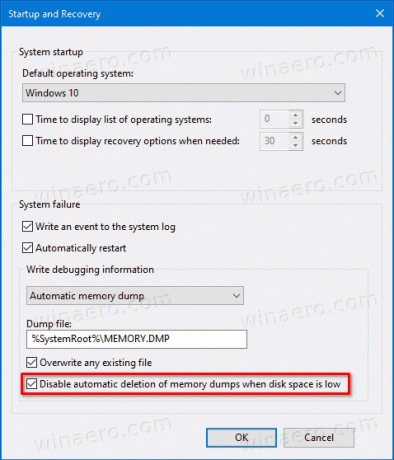
- Gotowe!
Opcję można ponownie włączyć w dowolnym momencie później.
Alternatywnie możesz go włączyć lub wyłączyć za pomocą poprawki rejestru. Oto jak można to zrobić. Możesz także pobrać gotowe do użycia pliki rejestru.
Wyłącz automatyczne usuwanie zrzutów pamięci na małej ilości miejsca na dysku w rejestrze
- Otwórz edytor rejestru.
- Przejdź do następującego klucza rejestru:
HKEY_LOCAL_MACHINE\System\CurrentControlSet\Control\CrashControl. Wskazówka: patrz jak otworzyć żądany klucz rejestru jednym kliknięciem. - Zmodyfikuj lub utwórz nową 32-bitową wartość DWORD o nazwie
Always Keep MemoryDumpi ustaw na 1. Uwaga: nawet jeśli jesteś z 64-bitowym systemem Windows nadal musisz utworzyć 32-bitową wartość DWORD.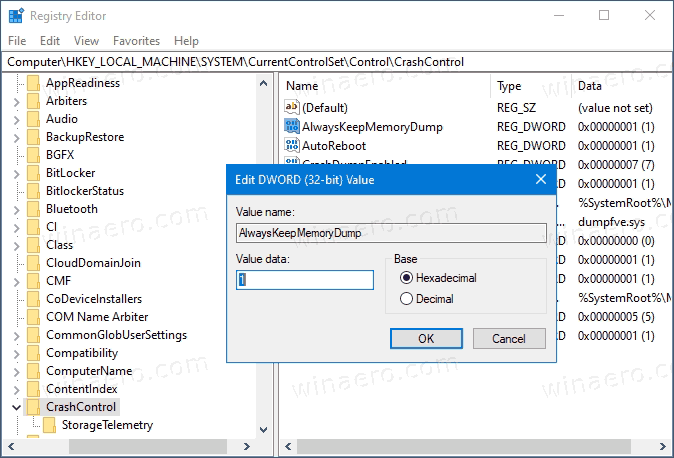
- Uniemożliwi to systemowi Windows 10 usunięcie zrzutów pamięci w przypadku zdarzenia niskiego poziomu dysku.
Gotowe! Aby cofnąć zmianę, ustaw Always Keep MemoryDump wartość na 0.
Wreszcie, oto gotowe do użycia pliki rejestru, w tym poprawki cofania.
Pobierz pliki rejestru
Otóż to!
