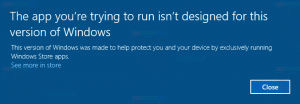Wyłącz pomoc zdalną w systemie Windows 10
Pomoc zdalna systemu Windows pozwala zaufanej osobie przejąć komputer i rozwiązać problem z dowolnego miejsca. Ta funkcja jest domyślnie włączona. Jeśli nie jesteś zadowolony z domyślnych opcji, oto kilka metod, których możesz użyć, aby je wyłączyć.
Windows 10 oferuje kilka narzędzi do zdalnej pomocy przez sieć lub Internet. Korzystając z tych wbudowanych aplikacji, możesz nawiązać zdalne połączenie z komputerem innej osoby, dzięki czemu możesz zobaczyć jego ekran, rozwiązywać różne problemy lub zmieniać ustawienia systemu operacyjnego i zainstalowanego aplikacje. Narzędzia zapewniają wrażenia podobne do pulpitu zdalnego, jednak są zawarte we wszystkich wersjach systemu Windows 10.
Windows 10 zawiera nowoczesny "Szybka pomoc", która może być przydatna, gdy druga osoba, z którą się łączysz, również korzysta z systemu Windows 10. W przeciwnym razie możesz skorzystać z klasycznej aplikacji Pomoc zdalna, która jest nadal dostępna we wszystkich wersjach systemu Windows 10.
Możesz wyłączyć Pomoc zdalną, która jest domyślnie włączona, jeśli ta funkcja nie jest przydatna. Wyłączenie Pomocy zdalnej może pomóc w zabezpieczeniu systemu operacyjnego, ponieważ aktywna usługa sieciowa może pewnego dnia zamienić się w lukę.
Aby wyłączyć połączenia pomocy zdalnej w systemie Windows 10, wykonaj następujące czynności.
- naciskać Wygrać + r skróty klawiszowe na klawiaturze. Na ekranie pojawi się okno dialogowe Uruchom, wpisz następujące polecenie w polu tekstowym i naciśnij Enter:
Właściwości systemu Zaawansowane
- Otworzą się zaawansowane właściwości systemu.
- Przełącz na Zdalny patka.
- Wyłącz opcję Zezwalaj na połączenia Pomocy zdalnej z tym komputerem.
Skończyłeś.
Funkcję Pomocy zdalnej można włączyć w dowolnym momencie, włączając wspomniane Zezwalaj na połączenia Pomocy zdalnej z tym komputerem opcja.
Wskazówka: gdy ta funkcja jest włączona, możesz nakładać ograniczenia na połączenia przychodzące. Kliknij na Zaawansowany... w oknie dialogowym Właściwości systemu. Znajdziesz tam następujące opcje:
Alternatywnie możesz zastosować ulepszenie rejestru, aby wyłączyć funkcję Pomocy zdalnej.
Wyłącz Pomoc zdalną za pomocą poprawki rejestru
Musisz być zalogowany przez konto administracyjne kontynuować.
- Otworzyć Aplikacja Edytor rejestru.
- Przejdź do następującego klucza rejestru.
HKEY_LOCAL_MACHINE SYSTEM CurrentControlSet Control Pomoc zdalna
Zobacz, jak przejść do klucza rejestru jednym kliknięciem.
- Po prawej stronie zmodyfikuj lub utwórz nową 32-bitową wartość DWORD Uzyskać pomoc.
Uwaga: nawet jeśli jesteś z 64-bitowym systemem Windows nadal musisz utworzyć 32-bitową wartość DWORD.
Ustaw jego wartość na 0. - Uruchom ponownie system Windows 10.
Wreszcie, jeśli wyłączyłeś Pomoc zdalną z poprawką rejestru, możesz chcieć zamknąć jego port w Zaporze systemu Windows.
Można to szybko zrobić w następujący sposób.
Zamknij port Pomocy zdalnej w Zaporze systemu Windows
- Otwórz i wiersz polecenia z podwyższonym poziomem uprawnień.
- Wpisz lub skopiuj i wklej następujące polecenie:
netsh advfirewall firewall set rule group = "Pomoc zdalna" nowe włączenie = nie
Możesz zaoszczędzić czas i wykonać obie operacje w pliku wsadowym. Może wyglądać następująco:
@echo wyłączone. reg dodaj "HKLM\SYSTEM\CurrentControlSet\Control\Remote Assistance" /v fAllowToGetHelp /t REG_DWORD /d 0 /f. netsh advfirewall firewall set rule group = "Pomoc zdalna" nowe włączenie = nie
Oto polecenia cofania, których możesz użyć w tym przypadku:
@echo wyłączone. reg dodaj "HKLM\SYSTEM\CurrentControlSet\Control\Remote Assistance" /v fAllowToGetHelp /t REG_DWORD /d 1 /f. netsh advfirewall firewall set rule group = "Pomoc zdalna" nowe włączenie = tak
Otóż to.