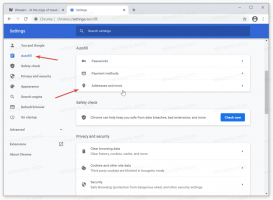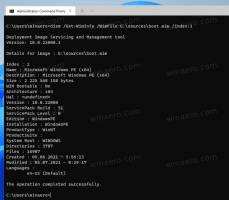Drukuj do pliku PDF z wieloma stronami w systemie Windows 10 i zachowaj kolejność stron
Jak drukować do pliku PDF z wieloma stronami w systemie Windows 10 i zachować kolejność stron?
Obecnie PDF (Portable Document Format) jest wszechobecnym formatem dystrybucji dokumentów elektronicznych, które mają mieć dokładny układ, można je wydrukować i nie trzeba ich edytować. Jest to de facto standard, więc Windows 10 ma możliwość tworzenia plików PDF po wyjęciu z pudełka. W tym artykule zobaczymy, jak utworzyć plik PDF z wieloma stronami za pomocą wbudowanej drukarki PDF. Istnieje również fajna sztuczka, która pozwala kontrolować rzeczywistą kolejność stron w wyjściowym pliku PDF.
W wersjach systemu Windows wcześniejszych niż Windows 10 można uzyskać tę funkcję, instalując bezpłatną wirtualną drukarkę PDF, taką jak CutePDF lub doPDF. Ponieważ PDF jest również językiem opisu strony, możesz po prostu wydrukować na tej wirtualnej drukarce PDF, aby zapisać wszystko, co można wydrukować jako dokument PDF. Drukarka PDF była widoczna dla użytkownika jak zwykła drukarka w folderze systemowym Drukarki.
Microsoft Office miał wcześniej funkcję „zapisz w formacie PDF” i „drukuj do pliku PDF”, a teraz system Windows 10 również ją otrzymuje. Możesz tworzyć pliki PDF po wyjęciu z pudełka.
Aby wydrukować do pliku PDF w systemie Windows 10,
- Uruchom dowolną aplikację, która może drukować dokumenty. Na przykład możesz użyć Notatnika.
- Wpisz tekst w Notatniku i wybierz Plik -> Drukuj.
- W oknie dialogowym Drukuj wybierz drukarkę „Microsoft Print to PDF”.
Skończyłeś.
Spowoduje to jednak utworzenie pliku PDF na dokument. Istnieje mniej znana sztuczka polegająca na łączeniu wielu dokumentów w jeden plik. Na razie działa tylko w przypadku obrazów, ale i tak jest lepsze niż nic.
Aby utworzyć plik PDF z wieloma stronami w systemie Windows 10,
- Umieść wszystkie pliki obrazów, które chcesz połączyć, w tym samym folderze.
- Wybierz pliki i kliknij je prawym przyciskiem myszy.
- Wybierać Wydrukować z menu kontekstowego.
- W razie potrzeby dostosuj opcje drukowania.
- Określ lokalizację katalogu i nazwę pliku wyjściowego pliku PDF.
Skończyłeś. Spowoduje to utworzenie pojedynczego pliku PDF, który zawiera wszystkie wybrane pliki obrazów jako strony dokumentu.
Uwaga: domyślnie system Windows 10 nie pozwala na wybranie więcej niż 15 plików. Jeśli chcesz wybrać więcej niż 15, zapoznaj się z tym:
Brak elementów menu kontekstowego systemu Windows 10, gdy wybrano więcej niż 15 plików
Czasami system Windows 10 miesza strony w wyjściowym pliku PDF. Załóżmy, że masz pliki image1.png, image2 i image3.png uporządkowane według nazwy pliku w Eksploratorze plików. Wysyłając je do wbudowanej drukarki PDF, spodziewasz się, że zostaną scalone w tym samym układzie, ale zamiast tego możesz otrzymać image3>image1>image2. Aby rozwiązać ten problem, musisz dostosować opcje PDF. Oto, co musisz zrobić przed drukowanie plików do formatu PDF.
Aby zachować prawidłową kolejność stron z drukowaniem do PDF,
- Otworzyć Aplikacja Ustawienia.
- Wyszukaj Urządzenia > Drukarki i skanery.
- Wybierz „Microsoft Print to PDF” i kliknij Zarządzać przycisk.
- Na następnej stronie kliknij Właściwości drukarki.
- w Właściwości drukowania w formacie PDF firmy Microsoft kliknij na Zmień właściwości przycisk na Ogólny patka.
- Przełącz na Zaawansowany i włącz opcję Rozpocznij drukowanie po zbuforowaniu ostatniej strony zamiast Natychmiast rozpocznij drukowanie.
- Kliknij Zastosować oraz ok aby zamknąć to okno.
Skończyłeś. Teraz wydrukuj pliki za pomocą Wydrukować polecenie menu kontekstowego, jak wspomniano powyżej.
W ten sposób możesz utworzyć pojedynczy plik PDF z wielu plików obrazów i zachować wymaganą kolejność stron w pliku PDF.
Otóż to!
Przedmioty zainteresowania:
- Jak usunąć drukarkę Print to PDF w systemie Windows 10?
- Napraw brak drukarki PDF w systemie Windows 10
- Wskazówka: Twórz pliki PDF w systemie Windows 10 bez korzystania z narzędzi innych firm za pomocą funkcji Drukuj do PDF