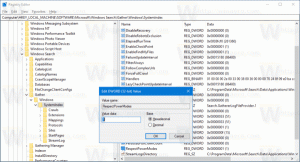Wyłącz proces zakończenia w Menedżerze zadań przeglądarki w Microsoft Edge
Oto, jak wyłączyć Zakończ proces w Menedżerze zadań przeglądarki w Microsoft Edge, aby uniemożliwić użytkownikom kończenie procesów Edge za pomocą wbudowanego narzędzia Menedżera zadań przeglądarki. Można śmiało powiedzieć, że każdy użytkownik systemu Windows wie o Menedżerze zadań - kluczowym narzędziu, które pozwala monitorować zasoby systemowe i zarządzać uruchomionymi procesami. Chociaż domyślny Menedżer zadań działa idealnie w przypadku zwykłych aplikacji na komputerze, nie jest to najlepsza opcja do kontrolowania przeglądarki. Edge, Chrome, Vivaldi i inne przeglądarki oparte na Chromium to aplikacje wieloprocesowe z wbudowanym Menedżerem zadań dostosowanym specjalnie do potrzeb przeglądarki. Z Menedżer zadań przeglądarki w Microsoft Edge możesz zobaczyć, jak zachowują się karty, ile pobierają zasobów itp. Jeśli zauważysz wadliwą kartę w Microsoft Edge, możesz użyć wbudowanego Menedżera zadań, aby ją zakończyć.
Jeśli korzystasz ze współdzielonego komputera i chcesz uniemożliwić nadmiernie ciekawskim użytkownikom korzystanie z Menedżera zadań Edge, możesz go całkowicie zablokować. Oto jak to zrobić.
Domyślnie Microsoft nie zapewnia opcji wyłączenia wbudowanego Menedżera zadań w Microsoft Edge. Mimo to, jeśli uważasz, że lepiej zablokować funkcję kończenia procesu w Edge, możesz użyć a specjalna opcja zasad grupy. Ponieważ system Windows 10 Home nie ma edytora zasad, do zastosowania ograniczeń użyjemy Edytora rejestru.
Jak wyłączyć Zakończ proces w Menedżerze zadań przeglądarki w Microsoft Edge?
- otwarty Edytor rejestru.
- Iść do
HKEY_LOCAL_MACHINE\SOFTWARE\Policies\Microsoft\Edge. Do otwórz klucz rejestru bezpośrednio, skopiuj ścieżkę i wklej ją w pasku adresu. - Jeśli brakuje podklucza Edge, kliknij prawym przyciskiem myszy
Microsoftklawisz i wybierz Nowy > Klucz. Nazwij klucz jakoKrawędź. - Następnie kliknij prawym przyciskiem myszy klawisz Edge i wybierz Nowość > Wartość DWORD (32-bitowa). Uwaga: nawet jeśli jesteś z 64-bitowym systemem Windows nadal musisz utworzyć 32-bitową wartość DWORD.
- Nazwij nową wartość jako TaskManagerEndProcessEnabled. i pozostaw jego dane wartości jako 0.
- Uruchom ponownie przeglądarkę Microsoft Edge. Przycisk Zakończ proces w Menedżerze zadań przeglądarki jest teraz wyłączony.
Należy pamiętać, że używanie Edytora rejestru do włączania lub wyłączania różnych funkcji w przeglądarce Microsoft Edge kończy się w „Zarządzane przez Twoją organizację" wiadomość. Możesz to spokojnie zignorować.
To jest to. Teraz użytkownicy nie mogą kończyć procesów w Menedżerze zadań przeglądarki Microsoft Edge. Mimo to mogą użyć tego ostatniego, aby zobaczyć, ile zasobów zużywają otwarte karty.
Włącz kończenie procesów za pomocą Menedżera zadań przeglądarki w Microsoft Edge
- Otwórz Edytor rejestru i przejdź do
HKEY_LOCAL_MACHINE\SOFTWARE\Policies\Microsoft\Edge. - Usuń
TaskManagerEndProcessEnabledwartość. - Alternatywnie możesz zmienić wartość klucza z 0 na 1.
Skończyłeś. Pamiętaj, że spowoduje to również usunięcie komunikatu „Zarządzane przez Twoją organizację” w menu i ustawieniach, jeśli nie masz zastosowanych innych zasad Edge.
Aby zaoszczędzić czas, możesz pobrać następujące gotowe do użycia pliki rejestru.
Pobierz pliki rejestru
- Pobierać to archiwum ZIP z plikami REG.
- Odblokować w razie potrzeby pliki.
- Wyodrębnij pliki z archiwum do dowolnego folderu.
- Otworzyć Wyłącz proces zakończenia w Edge Task Manager.reg i kliknij Dodać gdy pojawi się monit.
- Aby cofnąć zmianę, zrób to samo, ale z Przywróć proces zakończenia w Edge Task Manager.reg.
To jest to.