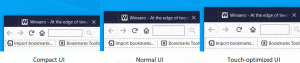Jak usunąć drukarkę Print to PDF w systemie Windows 10?
Domyślnie system Windows 10 jest wyposażony w przyjemną funkcję drukowania do formatu PDF, która umożliwia tworzenie plików PDF bez korzystania z oprogramowania innych firm. System Windows 10 jest dostarczany z wirtualną drukarką „Microsoft Print to PDF”, zainstalowaną od razu po zainstalowaniu, dzięki czemu można tworzyć dokumenty PDF. Jeśli ta drukarka PDF nie jest przydatna i nie zamierzasz jej używać do tworzenia plików PDF, oto jak ją szybko usunąć.
 Prawdopodobnie najszybszy sposób na usunięcie Microsoft Drukuj do PDF drukarka ma używać wiersza poleceń. Wykonanie polecenia spowoduje usunięcie drukarki bez dodatkowych monitów, okien dialogowych i potwierdzeń.
Prawdopodobnie najszybszy sposób na usunięcie Microsoft Drukuj do PDF drukarka ma używać wiersza poleceń. Wykonanie polecenia spowoduje usunięcie drukarki bez dodatkowych monitów, okien dialogowych i potwierdzeń.
Usuń drukarkę Print to PDF z systemu Windows 10 za pomocą wiersza poleceń
Reklama
Aby usunąć tę drukarkę, otwórz nowe wystąpienie wiersza polecenia, a następnie wpisz lub wklej następujące polecenie:
printui.exe /dl /n "Microsoft Print to PDF"
 To samo można zrobić za pomocą PowerShell. Otwórz nową instancję PowerShell i użyj następującego polecenia:
To samo można zrobić za pomocą PowerShell. Otwórz nową instancję PowerShell i użyj następującego polecenia:
Usuń drukarkę — nazwa „Microsoft Print to PDF”
 Oba powyższe polecenia nie generują żadnych danych wyjściowych i cicho i szybko usuwają drukarkę Drukuj do PDF.
Oba powyższe polecenia nie generują żadnych danych wyjściowych i cicho i szybko usuwają drukarkę Drukuj do PDF.
Jeśli wolisz, aby usunąć tę drukarkę za pomocą graficznego interfejsu użytkownika, możesz wykonać następujące czynności.
Usuń drukarkę Print to PDF z systemu Windows 10 za pomocą GUI
-
Otwórz ustawienia.

- Przejdź do Urządzenia — Drukarki i skanery.

- Po prawej stronie wybierz element o nazwie Microsoft Drukuj do PDF:
 Po wybraniu opcja Odłącz urządzenie pojawi się pod nazwą drukarki. Użyj go, aby usunąć program zapisujący dokumenty XPS.
Po wybraniu opcja Odłącz urządzenie pojawi się pod nazwą drukarki. Użyj go, aby usunąć program zapisujący dokumenty XPS.
Skończyłeś.
Oto jak przywrócić usuniętą drukarkę PDF.
Przywróć usuniętą drukarkę Microsoft Print do PDF w systemie Windows 10
- Otwórz panel sterowania.
- Przejdź do Panelu sterowania\Sprzęt i dźwięk\Urządzenia i drukarki:

- Kliknij przycisk „Dodaj drukarkę” na pasku narzędzi:

- W wyświetlonym oknie dialogowym kliknij łącze „Drukarki, której szukam, nie ma na liście”:

- W "Znajdź drukarkę według innych opcji" wybierz "Dodaj drukarkę lokalną lub drukarkę sieciową z ustawieniami ręcznymi":

- Na następnej stronie pod opcją „Użyj istniejącego portu” musisz wybrać „PORTPROMPT: (Lokalny port)” z listy rozwijanej.

- Wybierz Microsoft na liście Producent po lewej stronie i wybierz pozycję „Microsoft Print to PDF” po prawej stronie.

- Na następnej stronie zaznacz opcję „Użyj aktualnie zainstalowanego sterownika” i kliknij przycisk Dalej.

- Kliknij Dalej na ostatnich dwóch stronach kreatora „Dodaj drukarkę” i gotowe.


Otóż to.