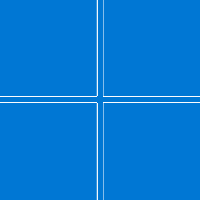Utwórz skrót do przeglądania InPrivate dla Microsoft Edge Chromium
Jak utworzyć skrót do przeglądania InPrivate dla Microsoft Edge Chromium.
Tryb przeglądania InPrivate to specjalny, skoncentrowany na prywatności tryb przeglądarki Microsoft Edge. Po otwarciu okna Edge z włączonym przeglądaniem InPrivate przeglądarka nie zachowuje plików cookie, tymczasowych plików internetowych, historii i innych danych związanych z przeglądaniem. Możesz utworzyć specjalny skrót, aby jednym kliknięciem otworzyć nowe okno Edge InPrivate. Oto jak.
Przeglądanie InPrivate w Microsoft Edge to okno, które implementuje funkcję przeglądania prywatnego. Chociaż nie zapisuje takich rzeczy, jak historia przeglądania, pliki cookie, dane witryn i formularzy, umożliwia dostęp do profilu, zakładek itp. W rzeczywistości pliki cookie pozostają zapisane podczas sesji przeglądania InPrivate, ale zostaną usunięte po jej opuszczeniu.
Tryb przeglądania InPrivate załaduje tylko rozszerzenia, na które wyraźnie zezwolono na uruchamianie InPrivate.
Ważne jest również, aby pamiętać, że jeśli masz Prywatnie
otwarte okno, a następnie otworzysz kolejne, Edge będzie nadal korzystać z prywatnej sesji przeglądania w tym nowym oknie. Aby wyjść i zakończyć Prywatnie (np. aby rozpocząć nową sesję przeglądania w trybie incognito), musisz wszystko zamknąć Przeglądanie prywatne okna, które masz aktualnie otwarte.Trochę wewnętrzne strony przeglądarki takie jak Ustawienia, Zakładki, Historia przeglądania nie działają w trybie InPrivate. Zawsze otwierają się w normalnym oknie przeglądania.
Microsoft Edge Chromium umożliwia utworzenie skrótu, który jednym kliknięciem otworzy nowe okno InPrivate. Oto jak można to zrobić.
Uwaga: użyję %ProgramFiles (x86)% oraz %Pliki programów%Zmienne środowiska dla celu skrótu.
Aby utworzyć skrót do przeglądania InPrivate dla Microsoft Edge Chromium,
- Kliknij prawym przyciskiem myszy puste miejsce na pulpicie i wybierz Nowy > Skrót z menu kontekstowego.
- W polu docelowym skrótu wpisz ścieżkę do
msedge.exeplik, po którym następuje-prywatnieargument. - Dla 32-bitowa wersja Windows, wiersz poleceń wygląda następująco:
„%ProgramFiles%\Microsoft\Edge\Application\msedge.exe” — prywatne. - Do 64-bitowe wersje Windows, cel skrótu zwykle wygląda następująco:
„%ProgramFiles (x86)%\Microsoft\Edge\Application\msedge.exe” — prywatne. - Nazwij swój skrót jako Microsoft Edge InPrivate.
- W razie potrzeby zmień jego ikonę.
Gotowe!
Teraz możesz przenieść ten skrót w dowolne dogodne miejsce, przypnij go do paska zadań lub do Startu,dodaj do wszystkich aplikacji lub dodaj do szybkiego uruchamiania (zobacz jak włącz Szybkie uruchamianie). Możesz także przypisz globalny skrót klawiszowy do Twojego skrótu.
Możesz też
Stwórz swój skrót Otwórz adres URL w przeglądaniu InPrivate
Możesz chcieć otwierać określoną witrynę internetową zawsze w trybie przeglądania InPrivate. W takim przypadku możesz dodać jego adres (URL) do celu skrótu. Na przykład możesz utworzyć skrót z następującym celem:
„%ProgramFiles%\Microsoft\Edge\Application\msedge.exe” — prywatne https://winaero.com
lub
„%ProgramFiles (x86)%\Microsoft\Edge\Application\msedge.exe” — prywatne https://winaero.com
Następnie za każdym razem, gdy klikniesz skrót, Winaero zostanie otwarte w oknie InPrivate.
Otóż to!
Powiązane artykuły:
- Utwórz skrót trybu incognito w przeglądarce Google Chrome
- Jak uruchomić Internet Explorer bezpośrednio w trybie InPrivate?
- Jak uruchamiać nowe wersje Opery w trybie prywatnym z wiersza poleceń lub skrótu?
- Jak uruchomić Firefoksa w trybie przeglądania prywatnego z poziomu wiersza poleceń lub skrótu
- Dodaj prywatne karty zamiast prywatnych okien w Firefoksie