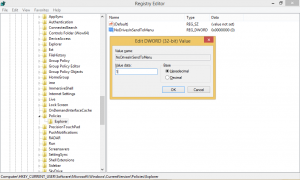Jak usunąć pliki zrzutu pamięci w systemie Windows 10?
Możesz usunąć pliki zrzutu pamięci w systemie Windows 10, które system operacyjny tworzy, gdy napotka błąd systemowy z BSoD (niebieski ekran śmierci). Pliki te są przydatne do rozwiązywania problemów, m.in. znaleźć sterownik, który powoduje awarię systemu. Po zakończeniu rozwiązywania problemów po prostu zabierają miejsce na dysku za nic. Jeśli masz ograniczony rozmiar pamięci, zdecydowanie chcesz je usunąć.
Oto kilka szczegółów dotyczących minizrzutów pamięci.
Co to są pliki zrzutu pamięci
Zrzuty pamięci to migawki pamięci RAM komputera wykonane w momencie awarii z błędem systemowym BSOD. Windows tworzy takie pliki automatycznie. Migawka pamięci zawiera wiele informacji przydatnych przy rozwiązywaniu problemów. Obejmuje to załadowane, uruchomione aplikacje, zdarzenia systemowe i wiele innych.
System Windows przechowuje pliki zrzutu pamięci w folderze C:\Windows. Informatycy, programiści i administratorzy systemu mogą ich używać do diagnozowania usterek systemu operacyjnego. Mogą więc być przydatne dla zaawansowanych użytkowników, podczas gdy użytkownicy systemu Windows mogą z nich korzystać, ponieważ rozwiązywanie problemów często wymaga głębokiej wiedzy i specjalnych umiejętności.
Pliki minidump
Plik Minidump jest mniejsza migawka który nie obejmuje pełnej zawartości pamięci. Jednak nadal zawiera przydatne szczegóły dotyczące rozwiązywania problemów. Z takiego pliku można wyodrębnić komunikat Stop (kod błędu BSOD), jego parametry, listę załadowanych sterowników, kontekst procesora, w którym został zatrzymany i niektóre szczegóły powiązanego procesu wraz ze stosem wywołań. Domyślnie system Windows 10 tworzy minizrzuty za każdym razem, gdy ulega awarii.
Ponownie zrzuty pamięci są bardzo przydatne przy rozwiązywaniu problemów. Jeśli Twój system Windows 10 nadal się zawiesza, pomogą znaleźć przyczynę. Jednak po rozwiązaniu problemu dobrze jest je usunąć i zwolnić trochę miejsca na dysku.
W tym poście dowiesz się, jak usunąć zrzuty pamięci w przypadku błędów systemowych.
Usuń pliki zrzutu pamięci w systemie Windows 10
- Otwórz aplikację Ustawienia, naciskając Wygrać + i klawisze skrótu.
- Nawigować do System > Przechowywanie.
- Po prawej stronie kliknij Pliki tymczasowe.
- Na następnej stronie sprawdź Zrzut pamięci błędów systemu pliki i kliknij Usunąć przycisk.
W ten sposób możesz usunąć zrzuty pamięci z dysku systemowego.
Alternatywnie możesz użyć narzędzia Oczyszczanie dysku. To nawet obsługuje ustawienia wstępne oraz można rozpocząć ze wszystkimi zaznaczonymi pozycjami. Chociaż Microsoft uważa, że jest przestarzały i zaleca korzystanie z aplikacji Ustawienia, pozostaje ona dostępna w systemie operacyjnym i może być używana do naszego zadania.
Usuń zrzuty pamięci błędów systemu za pomocą funkcji Oczyszczanie dysku
- Naciśnij klawisze skrótu Win + R, aby otworzyć okno dialogowe Uruchom, i wpisz
czystymgr. - Wybierz dysk systemowy, zwykle jest to
C:. - W wyświetlonym oknie kliknij Wyczyść pliki systemowe przycisk.
- Na następnej stronie sprawdź Pliki zrzutu pamięci błędów systemu oraz Pliki minizrzutu błędów systemu wpisy.
- Kliknij OK, aby usunąć pliki zrzutu pamięci.
Skończyłeś. System Windows usunie pliki zrzutu z dysku.
Korzystając z dowolnej z powyższych metod, możesz wyczyścić inne pliki tymczasowe i składniki aktualizacji systemu Windows, które często zajmują znaczną ilość miejsca na dysku. W zależności od tego, jak korzystasz z systemu Windows 10, możesz zwolnić od 10 GB do 30 GB, co jest ważne, jeśli masz mały dysk SSD.