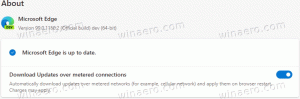Zmień przezroczystość tekstu w polu wyszukiwania Cortana w systemie Windows 10

Kolejne ulepszenie Cortany zostało zauważone w kompilacji 15014 systemu Windows 10. Teraz możesz zmienić przezroczystość tekstu pola wyszukiwania Cortany. Zobaczmy, jak można to zrobić.
Oto jak Cortana wygląda po wyjęciu z pudełka.
W pełni przezroczysty tekst wygląda następująco:
Tekst jest domyślnie nieprzezroczysty.
Do zmień przezroczystość tekstu w polu wyszukiwania Cortana w systemie Windows 10, musisz zastosować ulepszenie rejestru. otwarty Edytor rejestru i przejdź do następującego klucza rejestru:
HKEY_CURRENT_USER\Software\Microsoft\Windows\CurrentVersion\Search\Flighting\0\SearchBoxTransparencyForeground
Ustaw wartość DWORD o nazwie Wartość do pożądanego poziomu przejrzystości. Wartość domyślna to 100 w miejscach dziesiętnych. 0 oznacza w pełni przezroczysty. 100 oznacza całkowicie nieprzezroczysty (czarny tekst). Ustawię to na 50.
Powtórz to samo pod
HKEY_CURRENT_USER\Software\Microsoft\Windows\CurrentVersion\Search\Flighting\1\SearchBoxTransparencyForeground
Uruchom ponownie Eksploratora i gotowe! Tekst w polu wyszukiwania Cortany będzie półprzezroczysty.
Teraz przeczytaj następujące artykuły:
- Jak włączyć biały tekst w Cortanie (pole wyszukiwania)
- Jak ustawić przezroczyste tło dla Cortany?
Otóż to.