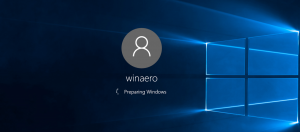Ustaw przydział dysku w wierszu polecenia w systemie Windows 10
NTFS to standardowy system plików rodziny systemów operacyjnych Windows NT. Obsługuje przydziały dyskowe, które pomagają administratorom śledzić i kontrolować wykorzystanie miejsca na dysku przez użytkowników. W tym poście wyjaśniono, jak skonfigurować przydziały dysku w wierszu polecenia w systemie Windows 10.
Reklama
System plików NTFS umożliwia administratorom kontrolowanie ilości danych, które każdy użytkownik może przechowywać na woluminie systemu plików NTFS. Administratorzy mogą opcjonalnie skonfigurować system tak, aby rejestrował zdarzenie, gdy użytkownicy zbliżają się do swojego przydziału, i odmawiać dodatkowego miejsca na dysku użytkownikom, którzy przekroczą swój przydział. Administratorzy mogą również generować raporty i używać monitora zdarzeń do śledzenia problemów z limitami.
Funkcję przydziału dysku można włączyć dla pojedynczego dysku lub wymusić dla wszystkich dysków. Istnieje również wiele opcji, które można dostosować do limitów dyskowych. Przed kontynuowaniem upewnij się, że Twoje konto użytkownika:
uprawnienia administracyjne.Zwykle możesz użyć GUI do ustawienia przydziałów dysku w systemie Windows 10. Operacja jest szczegółowo omówiona w artykule Jak włączyć przydziały dysków w systemie Windows 10.

W niektórych sytuacjach przydatne może być sprawdzenie i skonfigurowanie limitów dyskowych w wierszu poleceń. Oto jak można to zrobić.
Aby ustawić przydział dysku w wierszu polecenia w systemie Windows 10,
- Otwórz i wiersz polecenia z podwyższonym poziomem uprawnień.
- Wpisz lub skopiuj i wklej następujące polecenie:
fsutil śledź limity drive_letter:. - Zastąp część litera_dysku rzeczywistą literą dysku, dla którego chcesz włączyć przydziały.

- Aby wyłączyć limity dysku, wykonaj polecenie
fsutil przydział wyłącz drive_letter:.
Ustaw limit przydziału dysku i poziom ostrzeżenia
- Otwórz i wiersz polecenia z podwyższonym poziomem uprawnień.
- Aby zobaczyć aktualne limity, wpisz lub skopiuj i wklej następujące polecenie:
Zapytanie o limit fsutil drive_letter: - Zastąp część litera_dysku rzeczywistą literą dysku, dla którego chcesz zobaczyć limity przydziału dysku.

- Aby zmienić limity przydziału dysku, uruchom polecenie:
Modyfikacja limitu fsutil litera_dysku:warning_level_in_bytesprzydział_limitu_w_bajtachNazwa Użytkownika. Na przykład:fsutil przydział zmodyfikuj D: 1073741824 16106127360 StdWinaero.
- Limit przydziału dysku został zmieniony dla określonego konta użytkownika.

Uwaga: Użyj poniższych wartości referencyjnych, aby szybko zmienić limity.
1 kilobajt (KB) = 1024 bajty (B)
1 megabajt (MB) = 1 048 576 bajtów (B)
1 gigabajt (GB) = 1 073 741 824 bajty (B)
1 terabajt (TB) = 1 099 511 627 776 bajtów (B)
Zastąp następujące parametry ich rzeczywistymi wartościami:
- Zastąpić litera_dysku z rzeczywistą literą dysku, dla którego chcesz ustawić limit przydziału dysku i poziom ostrzeżenia.
- Zastąpić warning_level_in_bytes z żądaną wartością, aby ustawić poziom ostrzeżenia w bajtach. Aby usunąć limit, użyj danych wartości 0xffffffffffffffff.
- Ustaw przydział_limitu_w_bajtach parametr do żądanego limitu przydziału w bajtach ( dla „bez limitu” użyj 0xffffffffffffffff).
- Na koniec wymień Nazwa Użytkownika z rzeczywistą nazwą konta użytkowania, dla którego chcesz ustawić limit przydziału i jego poziom ostrzegawczy.
Odmawiaj miejsca na dysku użytkownikom przekraczającym limit przydziału
- Otwórz i wiersz polecenia z podwyższonym poziomem uprawnień.
- Wpisz lub skopiuj i wklej następujące polecenie:
fsutil przydział wymusza drive_letter:
- Zastąp część litera_dysku rzeczywistym napędem.
- Teraz, gdy użytkownik osiągnie wymuszony limit przydziału dysku, system uniemożliwi dalsze operacje zapisu na dysku.
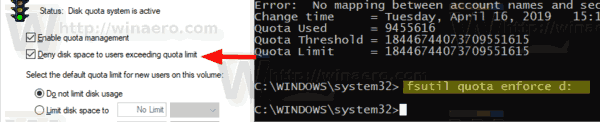
Skończyłeś.
Powiązane artykuły:
- Jak włączyć przydziały dysków w systemie Windows 10
- Wymuś włączenie przydziałów dysku w systemie Windows 10 z zasadami grupy