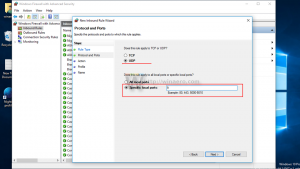Jak dodać Uruchom lub zmodyfikować menu kontekstowe dla plików PS1?
Oto jak dodać Uruchom lub zmodyfikuj menu kontekstowe dla plików PS1 w systemie Windows 10, które umożliwi szybkie uruchamianie i edycję. Po prostu kliknij plik PS1 prawym przyciskiem myszy i wybierz jedną z opcji, aby uruchomić go w PowerShell lub PowerShell 7, uruchom go z podwyższoną wersją preferowanej wersji języka skryptowego i nie tylko.
PowerShell to procesor wiersza poleceń i język skryptowy dla zaawansowanych użytkowników. Posiada szeroką gamę opcji, w tym wbudowane polecenia cmdlet dla prawie wszystkiego w systemie Windows, możliwość tworzenia własnych funkcji i modułów. Ponadto PowerShell można rozbudować o klasy .NET, wrappery i funkcje, co robi wrażenie. Gdy nauczysz się PowerShell, pozwoli ci to podnieść swoje umiejętności automatyzacji na nieosiągalne wcześniej wyżyny.
Kaskadowe menu kontekstowe, które zamierzamy dodać, przyniesie następujące polecenia do menu prawego przycisku myszy na PS1.
- Uruchom z PowerShell
- Uruchom z PowerShellem jako administrator
- Uruchom z PowerShellem 7
- Uruchom z PowerShell 7 jako administrator
- Otwórz w PowerShell ISE
- Otwórz w PowerShell ISE jako administrator
- Otwórz w PowerShell ISE (x86)
- Otwórz w PowerShell ISE (x86) jako administrator
- Otwórz w Notatniku
- Otwórz w Notatniku jako administrator
Zobacz poniższy zrzut ekranu.
W tym poście dowiesz się, jak dodać lub usunąć menu kaskadowe PowerShell dla plików PS1 w systemie Windows 10. Wykonaj poniższe czynności, aby go dodać lub usunąć.
Dodaj Uruchom lub zmodyfikuj menu kontekstowe dla plików PS1
- Pobierać to archiwum ZIP.
- Wypakuj go do dowolnego wybranego folderu.
- Kliknij dwukrotnie plik 01_Dodaj Uruchom, aby zmodyfikować kaskadowe menu kontekstowe dla plików Ps1.reg scalić go i dodać menu.
- Jeśli masz PowerShell 7 zainstalowany i chcesz dodać go do tego samego menu, kliknij dwukrotnie 02_Dodaj PowerShell 7 wpisów.reg. Ulepszenie cofania to
03_Usuń wpisy PowerShell 7.reg. - Wreszcie, jeśli chcesz, aby menu pojawiało się tylko wtedy, gdy Shift + kliknięcie prawym przyciskiem myszy plik PS1, zastosuj 04_Pokaż kaskadowe menu kontekstowe PowerShell za pomocą klawisza Shift.reg plik. Plik cofania to 05_Pokaż menu kontekstowe PowerShell normalnie.reg.
Skończyłeś. Zmiany wchodzą w życie natychmiast.
Jeśli jednak nie jesteś zadowolony z właśnie dodanego menu, archiwum ZIP zawiera plik cofania. Musisz dwukrotnie kliknąć Usuń kaskadowe menu kontekstowe PowerShell.reg plik, aby natychmiast go usunąć.
Otóż to.