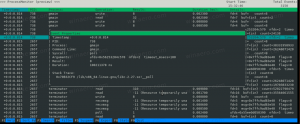Jak włączyć lub wyłączyć kamerę w systemie Windows 10?
Z punktu widzenia prywatności możesz wyłączyć kamerę w systemie Windows 10. Omówimy dwie metody tego, jak można to zrobić. Prawie wszystkie nowoczesne urządzenia przenośne są obecnie wyposażone w aparat. Laptopy i tablety są wyposażone w kamery internetowe, a urządzenia 2 w 1, takie jak Surface, są wyposażone w dwa aparaty. System Windows 10 jest dostarczany z aplikacją Aparat, która zapewnia wszystkie niezbędne funkcje związane z nagrywaniem wideo lub robieniem zdjęć. Rozmowy przez Skype, różne usługi online, aplikacje Win32 i aplikacje Universal mają dostęp do Twojego aparatu.
Obecnie zarówno kamery zewnętrzne, jak i wbudowane kamery internetowe mają wskaźnik aktywności. Zwykle jest zaimplementowany jako maleńka dioda LED, która włącza się, gdy urządzenie z kamerą jest używane i aktywne. Windows 10 zawiera wbudowany Aplikacja aparatu umożliwiający robienie zdjęć i nagrywanie filmów. W przypadku urządzeń bez takiego wskaźnika firma Microsoft dodała specjalną Powiadomienie OSD który pojawia się, gdy urządzenie jest aktywowane i pozostaje w historii w Centrum akcji.
Wyłączenie aparatu w systemie Windows 10 jest łatwe. Na przykład możesz go wyłączyć w Menedżerze urządzeń, a żadna z zainstalowanych aplikacji nie będzie mogła z niego korzystać. Ale znalezienie urządzenia z kamerą w Menedżerze urządzeń nie jest takie wygodne. Aby rozwiązać ten problem, firma Microsoft dodała nowe elementy sterujące do listy Aparat w Ustawieniach. Aplikacja Ustawienia zawiera stronę z dostępnymi kamerami, dzięki czemu można je teraz łatwo skonfigurować i wyłączyć.
W tym poście dowiesz się, jak wyłączyć kamerę w systemie Windows 10. Zaczniemy od metody Ustawienia, która jest dostępna w systemie Windows 10 budować 21354 i powyżej.
Jak wyłączyć kamerę w systemie Windows 10?
- Otworzyć Ustawienia aplikacja.
- Nawigować do Urządzenia > Kamery.
- Pod Kamery sekcji po prawej stronie, kliknij urządzenie z aparatem, które chcesz wyłączyć.
- Kliknij na Wyłączyć przycisk.
- Kliknij Tak w oknie dialogowym potwierdzenia.
- Wyłączyłeś kamerę.
Skończyłeś. Jest to wygodna i szybka metoda wyłączania aparatu fotograficznego w systemie Windows 10. Jeśli jednak korzystasz z poprzedniej wersji systemu Windows 10, która nie zawiera jeszcze elementów sterujących wyłączaniem kamer w Ustawieniach, możesz użyć alternatywnej metody, która obejmuje Menedżera urządzeń.
Wyłącz kamerę za pomocą Menedżera urządzeń
- Otworzyć Menadżer urządzeń.
- Znaleźć Kamera wpis w drzewie urządzeń i rozwiń go.
- Kliknij prawym przyciskiem myszy urządzenie z aparatem i wybierz Wyłącz urządzenie z menu kontekstowego.
- Kliknij tak w oknie dialogowym potwierdzenia.
- Pomyślnie wyłączyłeś kamerę.
W końcu możesz chcieć ponownie włączyć wyłączone urządzenie Camera. W tym celu możesz skorzystać z dowolnego z recenzowanych narzędzi. Zarówno Ustawienia, jak i Menedżer urządzeń pozwolą z łatwością przywrócić funkcjonalność aparatu.
Jak włączyć kamerę w systemie Windows 10?
- Otworzyć Ustawienia aplikacja.
- Nawigować do Urządzenia > Kamery.
- Pod Kamery sekcji po prawej stronie, kliknij wyłączoną kamerę, aby ją wybrać.
- Kliknij na Włączyć przycisk.
- Windows 10 natychmiast włączy aparat.
Na koniec, podobnie można zrobić z narzędzia Menedżer urządzeń, którego powinieneś użyć, jeśli nie masz Włączyć opcja w Ustawieniach w Twojej wersji systemu Windows 10.
Włącz kamerę za pomocą Menedżera urządzeń
- Otworzyć Menadżer urządzeń.
- Znaleźć Kamera wpis w drzewie urządzeń i rozwiń go.
- Kliknij prawym przyciskiem myszy wyłączone urządzenie z aparatem i wybierz Włącz urządzenie z menu kontekstowego.
- Pomyślnie ponownie włączyłeś kamerę.
Otóż to.