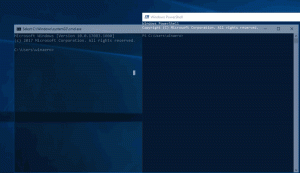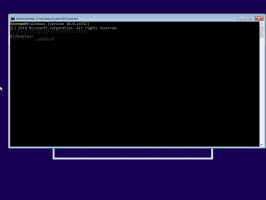Jak otworzyć klasyczne czyszczenie dysku w systemie Windows 11?
Możesz otworzyć klasyczne narzędzie Oczyszczanie dysku w systemie Windows 11, jeśli wolisz narzędzie cleanmgr.exe niż Ustawienia. W systemie Windows 11 firma Microsoft wprowadziła ulepszoną wersję narzędzia Storage Sense, które dba o dysk i zapewnia, że nigdy nie zabraknie mu wolnego miejsca.
System operacyjny może teraz dostarczyć zalecanych informacji o tym, co należy wyczyścić i ile miejsca można odzyskać. Mamy dedykowany przewodnik, który opisuje, jak używać zalecenia dotyczące czyszczenia w Windows 11.
Niestety, podobnie jak w przypadku wielu „nowoczesnych” klasycznych narzędzi systemu Windows, nie każdemu podoba się sposób, w jaki Microsoft przenosi narzędzia z Panelu sterowania do Ustawień systemu Windows. Użytkownicy mogli czyścić dyski w systemie Windows 11 za pomocą klasycznego narzędzia do czyszczenia dysku, zanim firma Microsoft wydała wersję 22449 systemu Windows 11 (obecnie dostępną w kanale deweloperskim).
Teraz system Windows przekierowuje użytkowników do aplikacji Ustawienia podczas próby otwarcia starego narzędzia do czyszczenia. Pomimo desperackich prób Microsoftu, aby przenieść użytkowników do aplikacji Ustawienia systemu Windows, nadal możesz otworzyć klasyczne narzędzie Oczyszczanie dysku w systemie Windows 11.
Oto jak.
Otwórz Oczyszczanie dysku w systemie Windows 11
Istnieje wiele metod dostępu do klasycznego narzędzia cleanmgr.exe. W stabilnym systemie Windows 11, kompilacja 22000.x, pozostaje on dostępny we właściwościach dysku. Nowsze kompilacje wymagają od ciebie więcej wysiłku. Proszę bardzo.
Korzystanie z właściwości dysku
- Otworzyć Przeglądarka plików używając Wygrać + mi klawisz skrótu lub z menu Start.
- Przejdź do Ten komputer teczka.
- Kliknij dysk prawym przyciskiem myszy i wybierz Nieruchomości. Alternatywnie wybierz napęd i naciśnij Alt + Wejść.
- Na koniec w nowym oknie kliknij Czyszczenie dysku.
Gotowe. Teraz możesz zwolnić trochę miejsca, usuwając stare instalacje systemu Windows, tymczasowe pliki internetowe, Kosz, miniatury itp.
Jednak w systemie Windows 11 22449 ta metoda nie działa. Po pierwsze, Microsoft zastąpił przycisk „Oczyszczanie dysku” przyciskiem „Wykorzystanie pamięci”. To z kolei przekierowuje użytkowników do aplikacji Ustawienia systemu Windows. Nie oznacza to, że nie możesz użyć narzędzia Oczyszczanie dysku. Oto jak ominąć ograniczenia Microsoftu.
Otwórz Oczyszczanie dysku w systemie Windows 11 za pomocą polecenia
- naciskać Wygrać + r i wprowadź następujące polecenie:
cleanmgr.exe. - naciskać Wejść, a następnie kontynuuj czyszczenie miejsca na dysku systemowym.
- Innym sposobem otwarcia narzędzia Oczyszczanie dysku w systemie Windows 11 jest otwarcie menu Start i rozpoczęcie wpisywania Oczyszczanie dysku.
- Na koniec możesz otworzyć Terminal Windows i wpisać
czystymgrw wierszu polecenia lub PowerShell profil.
Skończyłeś.
Chociaż ogólnie podoba nam się pomysł modernizacji starszych komponentów i narzędzi Windows, problem polega na tym, że Microsoft wydaje je często niedopracowane lub mniej wygodne. Klasyka Narzędzie do czyszczenia dysku jest prosty i od razu prezentuje wszystkie dostępne kategorie. W przeciwieństwie do tego narzędzie „Zalecenia dotyczące czyszczenia” wymaga więcej kliknięć, aby przejść do listy wszystkich opcji. Nowicjusz w systemie Windows 11 może po prostu zgubić się, próbując zwolnić miejsce na dysku.
Klasyczne narzędzie obsługuje również szeroką gamę niezwykle przydatnych opcje wiersza poleceń oraz ustawienia wstępne którego brakuje nowszemu. Korzystając z nich, można było uruchomić go za pomocą wszystkie opcje zaznaczone.
Bez względu na preferencje, teraz wiesz, jak otworzyć Oczyszczanie dysku w systemie Windows 11. Chociaż klasyczne narzędzie jest potężne i elastyczne, wymaga od użytkownika pewnych zaawansowanych umiejętności. Narzędzie Storage Sense w ustawieniach systemu Windows zapewnia zaawansowane funkcje z prostszym interfejsem użytkownika. Zawiera również dodatkowe opcje, takie jak automatyzacja sprzątania i planowanie.
Zalecamy nauczenie się korzystania z obu narzędzi, aby dysk systemowy był wolny od śmieci, podczas gdy firma Microsoft próbuje dowiedzieć się, jak przenieść narzędzia z Panelu sterowania do ustawień systemu Windows bez przekształcania wyniku w kompletny bałagan.