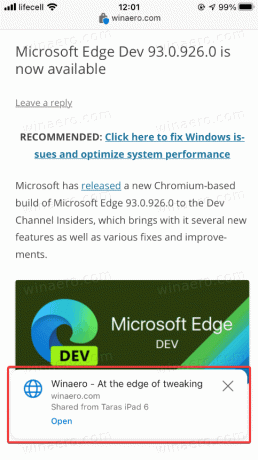Microsoft Edge: Jak wysłać kartę do innego urządzenia
Możesz wysłać kartę na inne urządzenie w Microsoft Edge w systemie Windows, Android i iOS. W tym poście na blogu szczegółowo przyjrzymy się, jak można to zrobić.
Reklama
Dawno minęły czasy, kiedy wysyłano do siebie stronę e-mailem, aby po prostu otworzyć ją na innym urządzeniu. Obecnie nowoczesne przeglądarki obsługują synchronizację otwartych kart, a nawet udostępnianie stron na różnych urządzeniach. W tym artykule dowiesz się, jak wysłać stronę z Microsoft Edge do przeglądarki na innym urządzeniu.
Ważne: musisz zalogować się za pomocą swojego Konto Microsoft w Edge na wszystkich urządzeniach, aby wysyłać karty między nimi. Ponadto ten artykuł dotyczy tylko przeglądarki Microsoft Edge Chromium.
Wyślij kartę z Microsoft Edge w systemie Windows na inne urządzenie
Ta część artykułu dotyczy również Microsoft Edge na innych platformach stacjonarnych, a mianowicie macOS i Linux. Aby wysłać kartę na inne urządzenie z Microsoft Edge, wykonaj następujące czynności.
- Otwórz Microsoft Edge i załaduj dowolną stronę internetową, którą chcesz udostępnić.
- Kliknij pasek adresu i poszukaj przycisku z ikoną laptopa. Pojawi się obok przycisku czytnika immersyjnego i przycisku ulubionych.

- Następnie Microsoft Edge wyświetli małe wyskakujące okienko z listą Twojego urządzenia. Wybierz ten, którego potrzebujesz.
- Możesz też kliknąć prawym przyciskiem myszy kartę, którą chcesz udostępnić, lub dowolne puste miejsce na stronie. Kliknij Wyślij stronę do swoich urządzeń i wybierz urządzenie docelowe z listy.

Gotowe! Z jakiegoś powodu Microsoft Edge wymaga kliknięcia paska zadań, aby wyświetlić przycisk „Wyślij tę stronę”.
Jeśli wyślesz kartę do komputera z systemem Windows, kliknij powiadomienie push, aby otworzyć stronę. Jeśli otrzymasz go na telefonie komórkowym, dotknij małego wyskakującego okienka u dołu ekranu.
W ten sposób wysyłasz kartę z Microsoft Edge Windows na inne urządzenie.
Jak wysłać kartę na inne urządzenie w Microsoft Edge na iOS
Ważne: Aby korzystać z funkcji „Wyślij tę stronę”, musisz mieć przeglądarkę Microsoft Edge 91 lub nowszą. Obecnie jest dostępny tylko w wersjach zapoznawczych. Edge Stable na iOS nadal działa w wersji 43, która nie obsługuje udostępniania kart między urządzeniami.
- Otwórz Microsoft Edge i załaduj stronę, którą chcesz udostępnić.
- Stuknij przycisk z trzema kropkami u dołu ekranu.
- Wybierz Wyślij do urządzeń.
- Możesz też dotknąć Udział w prawym dolnym rogu.
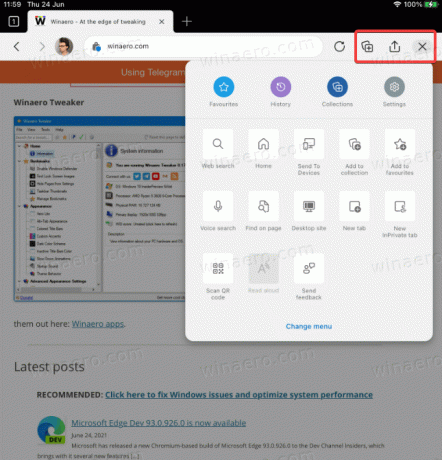
- Na iPadzie menu i przyciski udostępniania znajdziesz w prawym górnym rogu ekranu.
- Uzyskiwać Wyślij do urządzeń.
- Wybierz jedno ze swoich urządzeń z listy. Należy pamiętać, że załadowanie listy podczas pierwszego uruchomienia może zająć więcej czasu.
- Uzyskiwać Wysłać.

To wszystko.
Wyślij stronę z Microsoft Edge na Androida na inne urządzenie
Procedura jest prawie identyczna jak w przypadku udostępniania kart między urządzeniami w Microsoft Edge na iOS. Podobnie jak w iOS, możesz wysyłać strony na urządzenia tylko wtedy, gdy korzystasz z Microsoft Edge 91 lub nowszego, który jest obecnie dostępny w Beta, Dev i Canary. W przeciwieństwie do iOS nie potrzebujesz zaproszenia do udziału w testach beta. Wszystkie trzy kanały są bezpłatnie dostępne dla wszystkich w sklepie Google Play.
- Otwórz Microsoft Edge na Androida i załaduj dowolną stronę.
- Dotknij przycisku z trzema kropkami.
- Wybierz Wyślij do urządzeń.
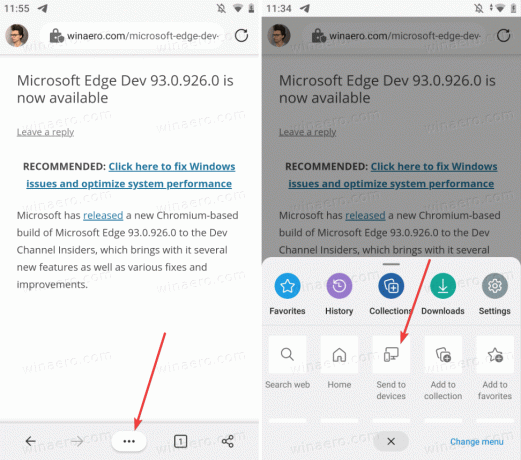
- Następnie wybierz wszystkie urządzenia, na których chcesz otrzymać stronę.
- Uzyskiwać Wysłać.
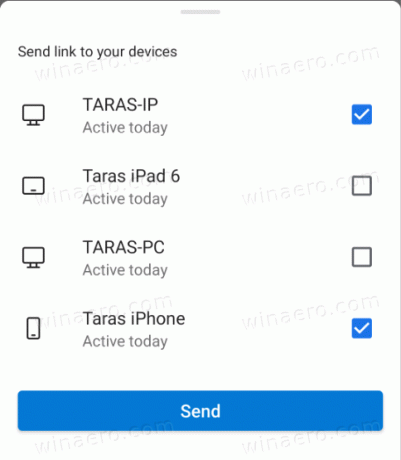
- Alternatywnie możesz użyć przycisku udostępniania w prawym dolnym rogu ekranu.
W ten sposób udostępniasz strony z Microsoft Edge na Androidzie innym urządzeniom.
Jak otworzyć udostępnioną stronę z innego urządzenia
Na komputerze, gdy wyślesz stronę z Microsoft Edge, otrzymasz powiadomienie push z łączem i urządzeniem, które je wysłało. Kliknij to powiadomienie, aby otworzyć je w Microsoft Edge i załadować stronę.

Ważny: Musisz włączyć powiadomienia push w Microsoft Edge, aby otrzymywać strony w systemie Windows. Jeśli nie otrzymujesz powiadomień o udostępnionych stronach, przejdź do Ustawienia > System > Powiadomienia i upewnij się, że masz włączone powiadomienia push dla przeglądarki Microsoft Edge.
W przyszłych wersjach Microsoft będzie zmień sposób, w jaki Edge w systemie Windows odbiera zakładki z innych urządzeń. Wyświetli mały przycisk na pasku narzędzi zamiast korzystać z powiadomień push.
Notatka: Możesz wysłać stronę z Microsoft Edge na inny komputer, nawet jeśli urządzenie odbierające jest wyłączone. Otrzymasz powiadomienie przy następnym uruchomieniu. Dotyczy to Edge na platformach stacjonarnych i mobilnych.
Otrzymuj karty na telefonie komórkowym
Na urządzeniu mobilnym uruchom Microsoft Edge i poczekaj, aż u dołu ekranu pojawi się wyskakujące okienko. Dotknij go, aby załadować stronę.