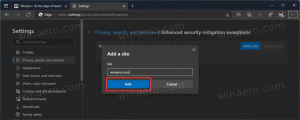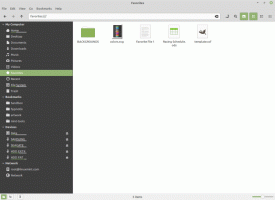Jak włączyć dźwięk przestrzenny w systemie Windows 11?
Możesz włączyć dźwięk przestrzenny w systemie Windows 11, znany również jako „dźwięk 3D”. Zapewnia lepsze wrażenia, tworząc bardziej wciągający dźwięk. Po włączeniu dźwięku przestrzennego na zgodnym urządzeniu wydaje się, że dźwięk dobiega z otoczenia, a nie bezpośrednio z przodu. Dźwięk przestrzenny sprawia, że oglądanie filmów jest bardziej wciągające, a także może poprawić Twoje umiejętności w grach, pozwalając poczuć kierunek dźwięku.
Zanim aktywujesz Dźwięk przestrzenny w systemie Windows 11 zwróć uwagę, że aby uzyskać właściwe wrażenia dźwiękowe, potrzebujesz zgodnego urządzenia wyjściowego, które obsługuje dźwięk przestrzenny w systemie Windows 10 i 11. Chociaż system Windows może symulować dźwięk 3D na dowolnych słuchawkach, najlepsze wyniki uzyskuje się, korzystając z kompatybilnego systemu dźwiękowego lub zestawu słuchawkowego.
Włącz dźwięk przestrzenny w systemie Windows 11 za pomocą ustawień
- naciskać Wygrać + i otworzyć Ustawienia systemu Windows. Możesz także użyć menu Start, Windows Search lub skrót obok menu zasilania.
- Iść do System > Dźwięk.
- Wybierz urządzenie wyjściowe dla którego chcesz włączyć dźwięk przestrzenny.
- Następnie znajdź Dźwięk przestrzenny Sekcja.
- Kliknij menu rozwijane i wybierz Windows Sonic dla słuchawek.
Należy pamiętać, że różne urządzenia audio (słuchawki, listwy dźwiękowe, systemy dźwiękowe, zestawy kina domowego) mogą wymagać innych aplikacji audio 3D dostępnych w sklepie Microsoft Store. Na przykład zestaw słuchawek może wymagać Dolby Access, aby włączyć dźwięk przestrzenny.
Jeśli Twoje urządzenie nie działa z systemem Windows Sonic for Headphones, kliknij łącze Uzyskaj więcej aplikacji dźwięku przestrzennego obok menu rozwijanego. Pobierz odpowiednią aplikację, a następnie wybierz ją z rozwijanego menu w ustawieniach dźwięku przestrzennego.
Włącz dźwięk przestrzenny w Panelu sterowania systemu Windows 11
Jeśli lubisz zmieniać ustawienia systemu Windows za pomocą klasycznego Panelu sterowania, oto jak włączyć dźwięk przestrzenny w systemie Windows 11 z Panelem sterowania.
- otwarty Panel sterowania w systemie Windows 11 za pomocą Wygrać + r skrót i
kontrolaKomenda. - Iść do Sprzęt i dźwięk > Dźwięk. Jeśli używasz widoku Duże ikony lub Małe ikony, kliknij Dźwięk.
- Na Odtwarzanie nagranego dźwięku znajdź swoje urządzenie wyjściowe dźwięku i kliknij je prawym przyciskiem myszy. Wybierz Nieruchomości.
- Następnie kliknij Dźwięk przestrzenny patka.
- w Przestrzenny format dźwięku sekcji, kliknij menu rozwijane i wybierz jedną z dostępnych aplikacji z 3D Sound.
- Kliknij ok.
To jest to.