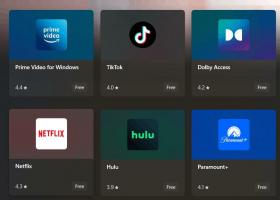Dodaj lokalizację sieciową do tego komputera w systemie Windows 10
System Windows 10 obsługuje dodawanie lokalizacji sieciowej do folderu Ten komputer. Zostanie utworzony specjalny skrót, który będzie widoczny na tym komputerze wraz z mapowanymi dyskami sieciowymi w sekcji „Lokalizacje sieciowe”. Może wskazywać na witrynę internetową, serwer FTP lub udział sieciowy.
Skrót do lokalizacji sieciowej na tym komputerze jest podobny do zmapowanego dysku sieciowego, ale ma kilka różnic. Chociaż zarówno zmapowany dysk sieciowy, jak i skrót do lokalizacji sieciowej wskazywałyby zasób w sieci, do skrótu nie będzie przypisana litera dysku. W przypadku niektórych lokalizacji sieciowych przy każdym połączeniu pojawi się monit o wprowadzenie danych uwierzytelniających do sieci.
Aby dodać lokalizację sieciową do tego komputera w systemie Windows 10, wykonaj następujące czynności.
- Otwórz ten komputer w Eksploratorze plików.
- W interfejsie użytkownika wstążki kliknij kartę Komputer. Znajdziesz tam polecenie Dodaj lokalizację sieciową. Kliknij to.
- Zostanie otwarty kreator dodawania lokalizacji sieciowej. Kliknij przycisk Dalej.
- Na następnej stronie kliknij Wybierz niestandardową lokalizację sieciową aby wybrać miejsce docelowe skrótu.
- Wpisz żądany adres sieciowy na następnej stronie.
- W zależności od typu lokalizacji określ poświadczenia lokalizacji, jeśli jest to wymagane.
- Na następnej stronie wpisz żądaną nazwę swojej lokalizacji.
- Ostatnia strona pozwoli Ci bezpośrednio otworzyć lokalizację. Odznacz pole wyboru „Otwórz tę lokalizację sieciową po kliknięciu przycisku Zakończ”.
Skrót do lokalizacji sieciowej będzie widoczny na tym komputerze.
Utworzony skrót zostanie umieszczony w następującym folderze:
%userprofile%\AppData\Roaming\Microsoft\Windows\Skróty sieciowe
Możesz skopiować powyższy wiersz i wkleić go na pasku adresu Eksploratora plików, aby otworzyć go bezpośrednio.
Wskazówka: w ten sposób możesz umieścić skrót do dowolnego folderu lokalnego lub aplikacji w folderze Skróty sieciowe, a będzie on widoczny na tym komputerze!
Na przykład dodam tam Notatnik. Zobacz poniższy zrzut ekranu.
Aby usunąć skrót do lokalizacji sieciowej z tego komputera, użyj jednej z poniższych metod.
- Kliknij prawym przyciskiem skrót na tym komputerze i wybierz Kasować z menu kontekstowego.
- Otwórz wspomniany powyżej folder i usuń stamtąd skrót.
Otóż to.