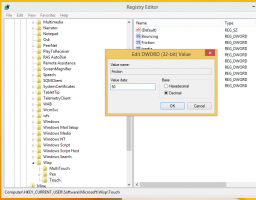Napraw nieznany układ określony w manifeście w systemie Windows 10
Jak być może już wiesz, aktualizacja Windows 10 Fall Creators Update została udostępniona publicznie. Zawiera ogromną listę zmian, które dokładnie omówiliśmy w artykule Co nowego w jesiennej aktualizacji twórców systemu Windows 10. Niektórzy użytkownicy napotkali problem po zainstalowaniu tej aktualizacji, w którym sklep Microsoft Store wyświetla komunikat o błędzie Stało się coś złego. W manifeście określono nieznany układ.
Oto jak to wygląda:
Do napraw nieznany układ określony w manifeście w systemie Windows 10, wykonaj następujące czynności.
- naciskać Wygrać + r klawisze razem na klawiaturze, aby otworzyć okno dialogowe Uruchom.
Wskazówka: zobacz Skróty klawiszowe Windows (Win) każdy użytkownik Windows 10 powinien znać - Wpisz następujące polecenie w polu Uruchom:
wsreset
Naciśnij enter.
Narzędzie WSreset wyczyści pamięć podręczną Sklepu. Może to potrwać kilka minut, więc bądź cierpliwy. Następnie Windows Store otworzy się ponownie i będziesz mógł ponownie zaktualizować lub zainstalować swoje aplikacje.
WSreset nie odbudowuje pamięci podręcznej Sklepu dla niektórych uniwersalnych aplikacji innych firm. Może być konieczne ręczne zresetowanie ich pamięci podręcznej. Oto jak.
- Otwórz i wiersz polecenia z podwyższonym poziomem uprawnień.
- Wpisz następujące polecenie:
konto użytkownika wmic pobierz nazwę, sid
W danych wyjściowych polecenia zanotuj wartość identyfikatora SID związaną z kontem użytkownika:
- otwarty Edytor rejestru.
- Przejdź do następującej ścieżki rejestru:
HKEY_LOCAL_MACHINE OPROGRAMOWANIE Microsoft Windows Aktualna wersja Appx AppxAllUserStore
Wskazówka: patrz jak przejść do żądanego klucza rejestru jednym kliknięciem.
- Usuń podklucz, który ma w nazwie wartość SID:
- Uruchom ponownie system Windows 10.
Ponadto możesz spróbować zresetować aplikację Microsoft Store w Ustawieniach. Oto jak.
Zresetuj aplikację Microsoft Store
- otwarty Ustawienia.
- Przejdź do Aplikacje -> Aplikacje i funkcje.
- Po prawej stronie poszukaj Sklep aplikację i kliknij ją. Zobacz zrzut ekranu:
- Pojawi się link do opcji zaawansowanych. Kliknij go, aby otworzyć następującą stronę:
- Kliknij na Resetowanie przycisk, aby zresetować aplikację Sklep do ustawień domyślnych.
Skończyłeś.
Niektórzy użytkownicy zgłaszają, że zmiana regionu i lokalizacji na Stany Zjednoczone i powrót do normalnej wartości również pomogła im rozwiązać problem.
Możesz spróbować to zmienić, jeśli nic powyżej nie działa. Zobacz następujący artykuł:
Jak zmienić region i lokalizację domu w systemie Windows 10?
Otóż to.
Powinno to rozwiązać wszystkie problemy z aplikacjami Microsoft Store.