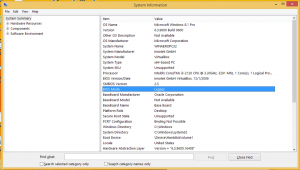Wyłącz menu kontekstowe w menu Start w systemie Windows 10
Począwszy od kompilacji 17083 systemu Windows 10, możesz wyłączyć menu kontekstowe dla aplikacji i kafelków w menu Start dla wszystkich użytkowników. Dostępna jest nowa opcja zasad grupy, która umożliwia zastosowanie ograniczenia do menu Start, więc użytkownicy nie będą mogli otworzyć menu kontekstowego dla elementów menu Start.
W systemie Windows 10 menu Start jest zupełnie inne. Nie ma nic wspólnego z jego poprzednimi realizacjami. Jest to aplikacja Universal Windows Platform (UWP), która łączy listę zainstalowanych aplikacji z dynamicznymi kafelkami i skrótami przypiętymi do prawego okienka.
Pozycje w menu Start są wyposażone w menu kontekstowe, które umożliwia wykonywanie różnych czynności, takich jak „Przypnij do paska zadań”, „Odinstaluj", i tak dalej.
Możesz użyć zasad grupy, aby wyłączyć lub włączyć menu kontekstowe dla aplikacji i kafelków w menu Start. Nawet jeśli Twoja wersja systemu Windows 10 jest dostarczana bez aplikacji Edytor lokalnych zasad grupy, funkcję można skonfigurować za pomocą poprawki rejestru. W tym artykule omówimy obie metody. Zaczniemy przeglądać metodę dostrajania rejestru.
Upewnij się, że jesteś zalogowany jako Administrator przed kontynuowaniem.
Aby wyłączyć menu kontekstowe w menu Start w systemie Windows 10, wykonaj następujące czynności.
- otwarty Edytor rejestru.
- Przejdź do następującego klucza rejestru:
HKEY_LOCAL_MACHINE\SOFTWARE\Policies\Microsoft\Windows\Explorer
Wskazówka: patrz jak przejść do żądanego klucza rejestru jednym kliknięciem.
Jeśli nie masz takiego klucza, po prostu go utwórz.
- Tutaj utwórz nową 32-bitową wartość DWORD Wyłącz menu kontekstowe na początku. Uwaga: nawet jeśli jesteś z 64-bitowym systemem Windows, nadal musisz użyć 32-bitowego DWORD jako typu wartości.
Ustaw go na 1, aby wyłączyć menu kontekstowe. - Aby zmiany wprowadzone przez ulepszenie rejestru zaczęły obowiązywać, musisz uruchom ponownie system Windows 10.
Później możesz usunąć Wyłącz menu kontekstowe na początku wartość, aby umożliwić użytkownikowi korzystanie z menu kontekstowych w menu Start w systemie Windows 10.
Aby zaoszczędzić Twój czas, przygotowałem gotowe do użycia pliki rejestru. Możesz je pobrać tutaj:
Pobierz pliki rejestru
Wyłącz menu kontekstowe w menu Start za pomocą GUI
Jeśli używasz systemu Windows 10 Pro, Enterprise lub Education wydanie, możesz użyć aplikacji Edytor lokalnych zasad grupy, aby skonfigurować wymienione powyżej opcje za pomocą graficznego interfejsu użytkownika.
- naciskać Wygrać + r klawisze razem na klawiaturze i wpisz:
gpedit.msc
Naciśnij enter.
- Otworzy się Edytor zasad grupy. Iść do Konfiguracja komputera \ Szablony administracyjne \ Menu Start i pasek zadań. Włącz opcję zasad Wyłącz menu kontekstowe w menu Start.
Uwaga: Możliwe jest zastosowanie opisanego powyżej ograniczenia tylko do bieżącego konta użytkownika. W takim przypadku utwórz wartość Wyłącz menu kontekstowe na początku pod kluczem HKEY_CURRENT_USER\SOFTWARE\Policies\Microsoft\Windows\Explorer lub skonfiguruj opcję zasad w Konfiguracja użytkownika \ Szablony administracyjne \ Menu Start i pasek zadań w edytorze lokalnych zasad grupy.
Otóż to.
Powiązane artykuły:
- Usuń ostatnio dodane aplikacje z menu Start w systemie Windows 10
- Jak przypiąć ustawienia do menu Start w systemie Windows 10
- Dodaj elementy do wszystkich aplikacji w menu Start w systemie Windows 10
- Jak dodać foldery użytkownika do menu Start w systemie Windows 10
- Ukryj listę aplikacji w menu Start w systemie Windows 10