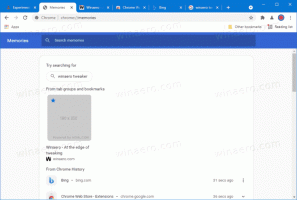Wyświetl historię niezawodności w systemie Windows 10 [Jak]
W systemie Windows 10 można wyświetlić historię niezawodności, aby w użyteczny sposób sprawdzać błędy i awarie aplikacji. Specjalne narzędzie, Monitor niezawodności, śledzi stabilność systemu i powiązane zdarzenia. Zobaczmy, jak uzyskać dostęp do tej przydatnej aplikacji.
Do przeglądaj historię niezawodności w systemie Windows 10, otwórz menu Start i wpisz niezawodność
W wynikach wyszukiwania kliknij pozycję „Wyświetl historię niezawodności”, która otworzy raport historii niezawodności. Skończyłeś.
Oto jak wygląda raport historii niezawodności:
Zasadniczo wygląda jak wykres z ikonami odpowiadającymi różnym wydarzeniom.
Znak informacyjny jest używany do zdarzeń związanych z oprogramowaniem, takich jak instalacja lub dezinstalacja aplikacji, która zakończyła się pomyślnie.
W przypadku instalacji i odinstalowań oprogramowania, które nie powiodły się, wykres przedstawia znak ostrzegawczy.
W przypadku błędów oprogramowania, takich jak awarie, używany jest znak błędu.
Możesz kliknąć odpowiednią ikonę, aby dowiedzieć się więcej o przeszłych wydarzeniach. W moim przypadku monitor niezawodności pokazuje kilka awarii Edge'a.
W dolnej części okna możesz dowiedzieć się więcej o wydarzeniu. Aby uzyskać znaki informacyjne, możesz zobaczyć szczegóły, klikając łącze "Wyświetl szczegóły techniczne". W przypadku błędów i usterek możesz szybko poszukać dostępnych rozwiązań.
Wartość wykresu jest pokazana za pomocą specjalnego wskaźnika stabilności. Jego wartość może wynosić od 1 do 10 i zależy od liczby awarii, które miały miejsce w danym okresie. Im większa wartość, tym stabilniejszy system operacyjny.
Monitor niezawodności analizuje historię stabilności systemu za ostatni rok. Wykres, który widzisz w historii, można przewijać w przód iw tył. Jest uporządkowany według dat i po wyjęciu z pudełka pokazuje najnowsze dane zagregowane według dni. Możesz rozmieścić swoje dane na tygodnie.
W widoku historii najnowsze awarie mają większy wpływ na wskaźnik stabilności niż awarie, które miały miejsce w przeszłości. Dni, w których komputer nie był włączony, nie są uwzględniane w obliczeniach i są wyłączone z pomiaru.
Możliwe jest zapisanie całej historii niezawodności za pomocą specjalnego linku na dole okna.
Tam możesz użyć jeszcze dwóch przydatnych linków.
Link "Wyświetl wszystkie raporty o problemach" pozwoli Ci zobaczyć listę wszystkich raportów, które można wysłać do Microsoft.
Link „Sprawdź rozwiązania wszystkich problemów” jest przydatny do szybkiego sprawdzenia dostępnych rozwiązań. System Windows sprawdza rozwiązanie błędów online pod kątem problemów z aplikacjami i sterownikami.
W chwili pisania tego tekstu Monitor niezawodności jest dostępny tylko w wersji klasycznej Panel sterowania i nie został dodany do Ustawienia już.
Historia niezawodności jest naprawdę przydatnym narzędziem, gdy trzeba sprawdzić stabilność systemu operacyjnego i szczegółowo poznać awarie. Ujawnia wszystkie błędy oprogramowania, o których mogłeś zapomnieć i pozwala jednym kliknięciem sprawdzić dostępne rozwiązania bezpośrednio z interfejsu użytkownika Historia.