Jak ustawić przezroczyste tło dla Cortany?

Kolejna zmiana została zauważona w Windows 10 build 15014. Teraz możesz ustawić w pełni przezroczyste tło pola wyszukiwania Cortany. Po włączeniu tej funkcji będzie ona podążać za kolorem paska zadań.
Oto jak Cortana wygląda po wyjęciu z pudełka.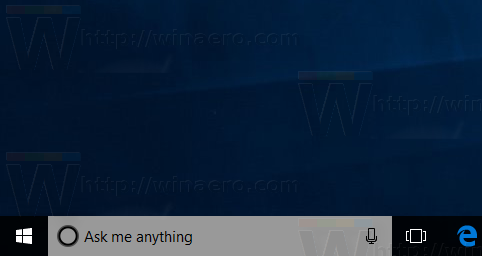
I tak to wygląda, gdy włączona jest przezroczystość.
Aby ustawić przezroczyste tło dla Cortana, musisz zastosować ulepszenie rejestru. Otwórz Edytor rejestru i przejdź do następującego klucza rejestru:
HKEY_CURRENT_USER\Software\Microsoft\Windows\CurrentVersion\Search\Flighting\0\SearchBoxTransparencyBackground
Ustaw wartość DWORD o nazwie Wartość do pożądanego poziomu przejrzystości. Wartość domyślna to 60 w miejscach dziesiętnych. 0 oznacza w pełni przezroczysty. 100 oznacza całkowicie nieprzezroczysty (białe tło). Ustawię to na 0.
Powtórz to samo pod
HKEY_CURRENT_USER\Software\Microsoft\Windows\CurrentVersion\Search\Flighting\1\SearchBoxTransparencyBackground
Teraz proponuję zmienić kolor tekstu Cortany na biały. Widzieć Jak włączyć biały tekst w Cortanie (pole wyszukiwania).
Uruchom ponownie Eksploratora i gotowe!
Jak powiedziałem powyżej, będzie on podążał za kolorem paska zadań. Jeszcze kilka przykładów.
Otóż to.

