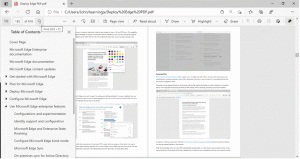Zmień ikonę dysku w systemie Windows 10 za pomocą niestandardowego pliku *.ico
Domyślnie system Windows 10 nie oferuje opcji zmiany ikony dysku. Ale to ograniczenie można łatwo ominąć za pomocą prostego dostosowania rejestru. W tym artykule zobaczymy, jak zmienić ikonę konkretnego dysku (partycji) lub ustawić nową ikonę dla wszystkich dysków naraz.
Oto domyślne ikony dysków w systemie Windows 10:
Ikona określonego dysku — zmiana w systemie Windows 10
Zrób to w następujący sposób.
- Otwórz Edytor rejestru. Jeśli nie znasz Edytora rejestru, zobacz to doskonały samouczek.
- Przejdź do następującego klucza:
HKEY_LOCAL_MACHINE\SOFTWARE\Microsoft\Windows\CurrentVersion\Explorer\DriveIcons
Wskazówka: możesz uzyskać dostęp do dowolnego żądanego klucza rejestru jednym kliknięciem.
Uwaga: jeśli klucz DriveIcons nie istnieje, po prostu go utwórz. - W podkluczu DriveIcons utwórz nowy podklucz i użyj litery dysku (np. D ), dla której chcesz zmienić ikonę. Zobacz ten obraz:
- Pod podkluczem, który reprezentuje literę dysku, w moim przypadku jest to D, utwórz nowy podklucz i nazwij go Domyślna ikona:
W prawym okienku podklucza DefaultIcon zmodyfikuj wartość (domyślna). Kliknij go dwukrotnie i ustaw jego wartość na pełną ścieżkę do niestandardowego pliku ikony. W moim przypadku użyję pliku o nazwie „Longhorn Drive.ico”, który mam w folderze C:\icons:
Powtórz tę operację dla wszystkich dysków, których ikony chcesz zmienić.
Ikona wszystkich dysków (domyślna ikona dysku) — zmiana w systemie Windows 10
Ponownie zastosujmy prostą poprawkę, aby je zmienić.
- Otwórz Edytor rejestru. Jeśli nie znasz Edytora rejestru, zobacz to doskonały samouczek.
- Przejdź do następującego klucza:
HKEY_LOCAL_MACHINE\SOFTWARE\Microsoft\Windows\CurrentVersion\Explorer\Shell Icons
Wskazówka: możesz uzyskać dostęp do dowolnego żądanego klucza rejestru jednym kliknięciem.
Uwaga: jeśli klucz Shell Icons nie istnieje, po prostu go utwórz. - Utwórz nową wartość ciągu w powyższym kluczu o nazwie 8 klikając prawym przyciskiem myszy w prawym okienku i wybierając Nowy -> Wartość ciągu rozwijalnego. Ustaw jego dane wartości na ścieżkę pliku ikony. Wykorzystam ikonę dysku z Windows Vista, którą umieściłem w c:\icons:
C:\ikony\Vista Drive.ico
Zobacz poniższy zrzut ekranu:
- Uruchom ponownie Eksploratora. Alternatywnie, zamiast ponownie uruchamiać Explorer.exe, możesz również wyloguj się i zaloguj ponownie w swoim koncie użytkownika systemu Windows 10.
Po ponownym uruchomieniu zobaczysz, że wszystkie dyski mają tę samą wskazaną ikonę.
Jeśli chodzi o dysk systemowy, nadal musisz osobno określić jego ikonę w podkluczu HKEY_LOCAL_MACHINE\SOFTWARE\Microsoft\Windows\CurrentVersion\Explorer\DriveIcons\C\DefaultIcon, jak wspomniano wcześniej.
Otóż to.