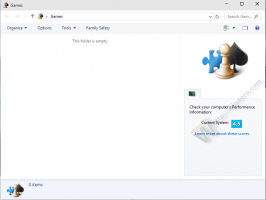Włącz tryb czytnika immersyjnego w Microsoft Edge Chromium
Jak włączyć tryb czytnika immersyjnego w Microsoft Edge Chromium (widok do czytania)
Microsoft Edge oparty na Chromium zawiera tryb czytnika immersyjnego, wcześniej znany jako widok do czytania w wersji klasycznej Starszeństwo krawędzi. Pozwala usunąć niepotrzebne elementy ze strony internetowej, dzięki czemu doskonale nadaje się do czytania. Oto jak włączyć i korzystać z tej funkcji.
Reklama
Większość popularnych obecnie przeglądarek internetowych zawiera specjalny tryb, który doskonale nadaje się do czytania. Taki tryb jest dostępny po wyjęciu z pudełka w Firefox oraz Vivaldii można ją włączyć w Google Chrome.
W Microsoft Edge nazywa się to Czytnik immersyjny. Po włączeniu usuwa niepotrzebne elementy z otwartej strony internetowej, ponownie układa tekst i zamienia go w czyściej wyglądający dokument tekstowy bez reklam, menu i skryptów, dzięki czemu użytkownik może skupić się na czytaniu treści tekstowej. Edge wyrenderuje tekst na stronie z nową czcionką i formatowaniem.
Aby włączyć tryb czytnika immersyjnego w przeglądarce Microsoft Edge Chromium (widok do czytania)
- Otwórz Microsoft Edge.
- Otwórz stronę internetową, którą chcesz przeczytać w Czytniku immersyjnym, np. artykuł na blogu.
- Kliknij małą ikonę książki na pasku adresu.
- Alternatywnie możesz nacisnąć F9 na klawiaturze.
- Microsoft Edge ponownie załaduje otwartą stronę internetową w Czytniku immersyjnym.
Skończyłeś.
Ponadto Microsoft Edge pozwala otwieranie zaznaczonego tekstu w czytniku immersyjnym.

Ta funkcja jest bardzo przydatna, gdy czytasz akapit na stronie internetowej, której projekt utrudnia czytanie. Zamiast przeładowywać całą stronę internetową w widoku do czytania, możesz zaznaczyć mały fragment tekstu i szybko otworzyć go do czytania z menu kontekstowego.
Uwaga: jeśli przycisk czytnika immersyjnego jest niedostępny (niewidoczny), oznacza to, że Edge nie może dowiedzieć się, jak to zrobić przetworzyć bieżącą stronę internetową i które elementy należy rozebrać, a nie obsługuje widoku czytania dla to.
Jak korzystać z czytnika immersyjnego w Microsoft Edge
Microsoft Edge wyświetla specjalny pasek narzędzi w Czytniku immersyjnym. Pasek narzędzi umożliwia dostosowanie preferencji tekstu, włączanie lub wyłączanie funkcji Czytaj na głos oraz korzystanie z narzędzi gramatycznych. Ten ostatni zawiera nowy Słownik obrazkowy funkcja, która jest dostępna wyłącznie w Microsoft Edge.

Preferencje tekstu
W obszarze Preferencje tekstu możesz zmienić
- Rozmiar tekstu
- Motyw strony.
- I odstępy między tekstami.
Czytać na głos
Możesz sprawić, by przeglądarka Microsoft Edge odczytała zawartość pliku PDF, EPUB lub strony internetowej, korzystając z wbudowanej funkcji Czytaj na głos w przeglądarce. Właściwa opcja jest dostępna po jednym kliknięciu przycisku w czytniku immersyjnym.
Jeśli nie jesteś zadowolony z włączania widoku do czytania za każdym razem, gdy musisz użyć funkcji Czytaj na głos, możesz uruchomić go z głównego menu Edge'a. Możesz go otworzyć, klikając przycisk menu z trzema kropkami. Ewentualnie naciśnij klawisz kontrolny + Zmiana + U klawisze na klawiaturze. W menu zobaczysz polecenie Czytaj na głos.

Kliknięcie Opcje głosowe na pasku narzędzi Czytaj na głos pozwoli Ci zmienić prędkość głosu i wybrać inny głos. Polecam zawsze wybierać Głosy naturalne dla najlepszego czytania.

Preferencje czytania
Preferencje czytania czytnika immersyjnego obejmują szereg opcji zwiększających komfort czytania.
Linia skupienia to funkcja, która ulepsza tryb czytnika, podświetlając jedną, trzy lub pięć linii. Po włączeniu możesz wybrać jedną, trzy lub pięć linii, które chcesz podświetlić w widoku do czytania pod opcją przełącznika.

Słownik obrazkowy to nowa funkcja, która nie była dostępna w klasycznej aplikacji Edge. Wyświetla mały obrazek opisowy dla wybranego słowa, podając wizualną definicję. Całkiem fajna funkcja.


Sprawdź następujący wpis na blogu:
Włącz słownik obrazkowy dla czytnika immersyjnego w Microsoft Edge
Narzędzia gramatyczne
Ostatnia sekcja opcji Czytnika immersyjnego umożliwia włączanie i wyłączanie sylab oraz wyróżnianie części mowy, w tym
- Rzeczowniki,
- Czasowniki,
- Przymiotniki,
- oraz Przysłówki.

Czytnik immersyjny w Microsoft Edge Chromium to naprawdę przydatna funkcja, gdy chcesz czytać stronę internetową bez rozpraszania uwagi. To naprawdę wspaniałe, że Microsoft przeniósł wszystkie swoje klasyczne funkcje do nowej aplikacji Edge i rozszerzył ją o ładne dodatki.