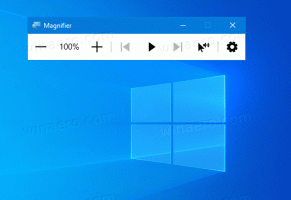Wyodrębnij ikonę z pliku EXE lub DLL w systemie Windows 10
Jak wyodrębnić ikonę z pliku EXE lub DLL w systemie Windows 10?
W tym poście przyjrzymy się kilku narzędziom, które umożliwiają wyodrębnianie ikon z plików w systemie Windows 10. System Windows pozwala na używanie ikon zakodowanych na sztywno w plikach binarnych, takich jak DLL i EXE, dla ikon skrótów na pulpicie, ale nie ma opcji wyodrębniania tych ikon i zapisywania ich jako plików ICO lub PNG. Oto jak można to zrobić.
Format pliku ICO to format pliku obrazu używany dla ikon aplikacji i skrótów w systemie Windows. Plik ICO zawiera jeden lub więcej obrazów o różnych rozmiarach i głębi kolorów, dzięki czemu mogą dobrze wyglądać przy różnych rozdzielczościach ekranu i skalowaniu. Tradycyjnie pliki wykonywalne zawierają dołączoną ikonę w formacie ICO, więc pojawiają się w menu Start i na pulpicie jako ikony skrótów. Można jednak przypisać niestandardową ikonę do skrótu, ładując ją z zewnętrznego pliku *.ICO, pliku *.EXE, pliku *.DLL lub z dowolnego innego pliku, który ma zasoby ikon.
W systemie Windows 10. w następujących plikach jest mnóstwo dobrych ikon:
C:\Windows\system32\shell32.dll
C:\Windows\system32\imageres.dll
C:\Windows\system32\moricons.dll
C:\Windows\explorer.exe
Aby wyodrębnić ikonę z pliku, musisz użyć narzędzia innej firmy. W tym celu dostępnych jest wiele narzędzi. Omówię trzy zaufane darmowe narzędzia, które osobiście uwielbiam i których używam.
Zaczniemy od Resource Hacker, narzędzia, którego nie trzeba przedstawiać. Jest to słynna aplikacja do edycji zasobów.
Aby wyodrębnić ikonę z pliku EXE lub DLL w systemie Windows 10,
- Pobierać Haker zasobów.
- Zainstaluj aplikację.
- Uruchom aplikację z Menu startowe.
- W aplikacji przejdź do Plik > Otwórz menu lub naciśnij klawisz kontrolny + O aby wyszukać plik, z którego chcesz wyodrębnić ikonę (otworzę c:\windows\explorer.exe).
- W lewym okienku rozwiń Ikona grupy i przejdź do żądanej ikony (użyj obszaru podglądu po prawej stronie).
- Z menu wybierz Akcja > Zapisz zasób *.ico.
- Wyszukaj folder do przechowywania pliku ICO i nadaj mu nazwę. Możesz umieścić go bezpośrednio w folderze na pulpicie. Następnie kliknij Zapisać.
Gotowe! Ikona jest teraz wyodrębniona i zapisana w pliku *.ico:
Kilka uwag
- Resource Hacker to aplikacja 32-bitowa. Jeśli prowadzisz to w 64-bitowa wersja systemu Windows 10, może się nie udać otworzyć niektórych plików systemowych. W takim przypadku możesz skopiować je do innego katalogu, np. możesz skopiować plik c:\windows\system32\shell32.dll do c:\data i otworzyć plik c:\data\shell32.dll w Resource Hacker. To zawsze działa.
- Zapisując poszczególne ikony z grupy ikon, otrzymujesz plik ICO z pojedynczym rozmiarem ikony w środku. Może to być wygodne lub nie, w zależności od tego, do czego próbujesz wyodrębnić ikonę.
- Aby uzyskać plik ICO ze wszystkimi dostępnymi rozmiarami ikon, przejdź do Grupa ikon w lewym okienku, rozwiń go, a następnie powtórz powyższe kroki, zaczynając od kroku #6.
Niektórzy użytkownicy mogą uznać, że korzystanie z narzędzia Resource Hacker jest nieco skomplikowane. Oto kilka alternatywnych aplikacji, IconViewer i IcoFX, które dodatkowo pozwolą Ci zapisywać zasoby ikon w innych formatach graficznych, w tym PNG i BMP.
Wyodrębnij ikonę z plików EXE lub DLL za pomocą IconViewer
- Pobierać IconViewer. Ma zarówno 32-bitową, jak i 64-bitową wersję dla twojego 32-bitowy lub 64-bitowy system operacyjny.
- Zainstaluj aplikację.
- Otwórz Eksplorator plików i przejdź do folderu docelowego zawierającego plik, z którego chcesz wyodrębnić ikony. Np. przejdź do
c:\Windows\System32. - Kliknij prawym przyciskiem myszy plik z ikonami, np.
shell32.dlli wybierz Nieruchomości z menu kontekstowego. - Przełącz na Ikony zakładka dodana przez aplikację IconViewer.
- Wybierz ikonę, którą chcesz wyodrębnić, i kliknij ikonę dyskietki, aby zapisać ją w pliku.
- Określ folder docelowy, nazwę pliku i wybierz format pliku (ICO, PNG lub BMP), aby zapisać ikonę. Kliknij na Zapisać przycisk.
- Ikona jest teraz zapisana.
Skończyłeś. IconViewer to wygodna i łatwa w użyciu aplikacja, która zaoszczędzi Twój czas za każdym razem, gdy będziesz potrzebować wyodrębnić ikonę z pliku w systemie Windows 10.
Wreszcie, jest jeszcze jedno darmowe narzędzie, z którego możesz skorzystać. Nazywa się IcoFX ( oficjalna strona internetowa IcoFX). Była to darmowa aplikacja, ale najnowsze wersje aplikacji wymagają płatnej licencji. Na szczęście FileHippo nadal prowadzi jego ostatnia darmowa wersja 1.6.4.
Korzystanie z IcoFX
Główną różnicą IcoFX od wyżej wymienionych aplikacji jest to, że IcoFX jest w pełni funkcjonalnym edytorem ikon. Resource Hacker umożliwia modyfikowanie plików binarnych. IconViewer to tylko ekstraktor zasobów ikon. Za pomocą IcoFX możesz narysować własne ikony za pomocą wielu narzędzi do rysowania i efektów graficznych.
Oto jak z niego korzystać.
Aby wyodrębnić ikonę z pliku za pomocą IcoFX,
- Pobierz aplikację (lub kup najnowszą wersję).
- Wybierz z menu Plik > Otwórz (lub naciśnij Ctrl + O).
- Wybierz plik, z którego chcesz wyodrębnić ikonę.
- Zobaczysz okno dialogowe ze wszystkimi ikonami, które aplikacja mogła znaleźć w pliku.
- Wybierz ikonę i kliknij Wyciąg. Spowoduje to otwarcie ikony w edytorze.
- Aby wyodrębnić ikonę o określonym rozmiarze, kliknij prawym przyciskiem myszy jej miniaturę w lewym okienku edytora i wybierz Eksport Obraz... z menu kontekstowego.
- Określ folder do przechowywania pliku, żądany format pliku (PNG, BMP, JPEG, GIF lub JP2) i nadaj nazwę plikowi.
- Kliknij na Zapisać przycisk.
Gotowe!
Aby zapisać wyodrębnioną ikonę jako plik ICO, kolejność jest nieco inna.
Aby zapisać wyodrębnioną ikonę jako plik ICO z IcoFX,
- Wybierz z menu Plik > Otwórz (lub naciśnij Ctrl + O).
- Wybierz plik, z którego chcesz wyodrębnić ikonę.
- Zobaczysz okno dialogowe ze wszystkimi ikonami, które aplikacja mogła znaleźć w pliku.
- Wybierz ikonę i kliknij Wyciąg. Spowoduje to otwarcie ikony w edytorze.
- Teraz naciśnij CTRL + S lub przejdź do Plik > Zapisz menu.
- Określ folder do przechowywania pliku i nadaj nazwę swojemu plikowi.
- Możesz wybrać między formatem plików ikon Windows (*.ico) a ikonami Macintosh (*.icns)
- Kliknij na Zapisać przycisk.
Skończyłeś. Spowoduje to zapisanie wszystkich ikon rozmiarów i formatu wyświetlanych w edytorze do pliku ICO.
Otóż to!