Rufus może teraz tworzyć nośniki instalacyjne systemu Windows 11 bez wymagań bezpieczeństwa
Jeśli chcesz zainstalować system Windows 11 na komputerze z nieobsługiwanym sprzętem, jest teraz jeszcze jedno narzędzie ułatwiające ten proces. Rufus, zgrabne narzędzie innej firmy do tworzenia rozruchowych dysków USB w systemie Windows, otrzymał aktualizację do wersji 3.16 Beta 2. Główną atrakcją aktualizacji jest możliwość stworzenia nośnika instalacyjnego Windows 11 bez wymagań bezpieczeństwa firmy Microsoft.
Reklama
Dla tych, którzy niedawno dołączyli do imprezy Windows 11, najnowszy system operacyjny firmy Microsoft oficjalnie obsługuje komputery z procesorami Intel 8. generacji i nowszymi lub procesorami AMD Zen+ i nowszymi. Poza tym Windows 11 wymaga płyty głównej z UEFI, SecureBoot i Trusted Platform Module 2.0 (TPM). Niespełnienie jednego z tych wymagań spowoduje, że komputer będzie niezgodny z systemem Windows 11.
Mimo przestrzegania rygorystycznych wymagań Microsoft pozwala na instalację systemu Windows 11 na komputerach ze starszymi procesorami lub bez TPM. W takim scenariuszu firma Microsoft nie gwarantuje odpowiedniego wsparcia i aktualizacji funkcji. Jeśli chcesz zaryzykować, Rufus 3.16 Beta 2 jest tutaj, aby pomóc Ci zainstalować Windows 11 na nieobsługiwanym sprzęcie.
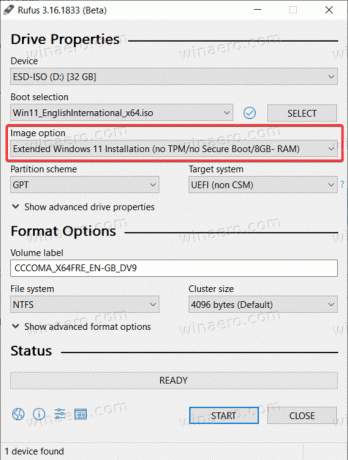
Oto pełny dziennik zmian dla najnowszej wersji:
- Naprawiono obsługę trybu ISO dla Red Hat 8.2+ i pochodnych.
- Naprawiono obsługę rozruchu BIOS dla pochodnych Arch.
- Naprawiono usuwanie niektórych wpisów rozruchowych dla pochodnych Ubuntu.
- Naprawiono nie zapisywany dziennik przy wyjściu.
- Dodano obsługę rozszerzonej instalacji systemu Windows 11. To wyłącza wymagania dotyczące TPM, SecureBoot i pamięci RAM.
- Ulepszona obsługa systemu Windows 11.
- Ulepszone raportowanie wersji systemu Windows.
- Dodano pobieranie plików ISO powłoki UEFI.
- Dodano obsługę czytników kart Intel NUC.
- Poprawiona szybkość czyszczenia MBR/GPT.
Możesz pobrać Rufus 3.16 Beta 2 z repozytorium projektu Github (dostępne są wersje stabilne na oficjalnej stronie internetowej). Po uruchomieniu aplikacji wybierz Windows 11 ISO, dysk docelowy, a następnie wybierz „Rozszerzona instalacja systemu Windows 11” z listy rozwijanej „Opcja obrazu”.
Przed utworzeniem nośnika instalacyjnego Windows 11 bez wymagań bezpieczeństwa, zalecamy za pomocą narzędzia PC Health Checkup. Twój komputer może być zgodny z systemem Windows 11, ale może wymagać pewnych zmian w UEFI. Możesz przeczytać, jak włączyć SecureBoot i TPM 2.0, aby zainstalować Windows 11 w naszym dedykowanym przewodniku.
