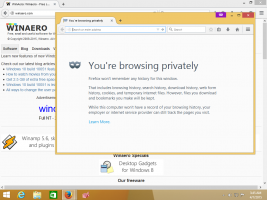Wszystkie sposoby otwierania nowej instancji uruchomionej aplikacji w systemie Windows 10
Jak być może wiesz, system Windows 10, podobnie jak wszystkie poprzednie wersje, umożliwia uruchamianie wielu wystąpień tej samej działającej aplikacji. Istnieje wiele sposobów, aby to zrobić. W tym artykule omówimy wszystkie możliwe sposoby na zrobienie tego.
Istnieje wiele sposobów otwierania nowej instancji uruchomionej aplikacji. Możesz używać tylko myszy, myszy i klawiatury lub tylko klawiatury.
Korzystanie tylko z myszy
Aby otworzyć nową instancję uruchomionej aplikacji w systemie Windows 10, kliknij środkowym przyciskiem jej przycisk na pasku zadań. Prawie wszystkie nowoczesne myszy mają możliwość wykonywania kliknięcia środkowym przyciskiem, naciskając kółko przewijania.
Korzystanie z myszy + klawiatury
Naciśnij i przytrzymaj Zmiana klawisz na klawiaturze. Następnie kliknij lewym przyciskiem myszy przycisk uruchomionej aplikacji na pasku zadań. Zostanie otwarta inna instancja tej samej aplikacji.
Korzystanie tylko z klawiatury
Możesz użyć skrótów klawiszowych, aby uruchomić kolejną instancję pierwszych 9 uruchomionych aplikacji. Użyj klawiszy numerycznych w połączeniu z klawiszami Shift i Win, aby to zrobić:
Zmiana + Wygrać + >1..9<
Na przykład, jeśli muszę uruchomić inną instancję Eksploratora plików. W moim przypadku jest to druga aplikacja od lewej na pasku zadań, więc muszę nacisnąć Zmiana + Wygrać + 2.
Korzystanie z list szybkiego dostępu
Kliknij prawym przyciskiem ikonę uruchomionej aplikacji na pasku zadań lub przeciągnij ją w górę za pomocą myszy lub dotyku. Teraz kliknij lewym przyciskiem myszy nazwę aplikacji nad czasownikiem „Odepnij od paska zadań...”, aby rozpocząć kolejną jego instancję. Ta opcja (przeciągnięcie ikony uruchomionej aplikacji w górę) przyda się użytkownikom dotykowym.
Możesz także kliknąć dwukrotnie ikonę na pulpicie lub uruchomić aplikację z menu Start. Jeśli aplikacja to obsługuje, otworzy kolejną instancję. Niektóre aplikacje komputerowe i Metro umożliwiają tylko 1 instancję.
Możesz być zainteresowany czytaniem jak otworzyć nową instancję uruchomionej aplikacji na osobnym pulpicie w systemie Windows 10.
Otóż to.