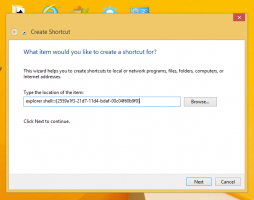Jak zmienić tapetę pulpitu wirtualnego w systemie Windows 10?
Możesz teraz zmienić tapetę dla pojedynczego pulpitu wirtualnego w systemie Windows 10. Jest to możliwe dzięki nowym opcjom dodanym do funkcji Widok zadań, która implementuje wirtualne pulpity.
Reklama
Windows 10 to pierwsza wersja systemu operacyjnego, która zawiera natywną funkcję wirtualnych pulpitów. W rzeczywistości interfejs API do ich tworzenia był dostępny nawet w systemie Windows 2000, ale nie było interfejsu użytkownika do zarządzania nimi. Ponadto tylko kilka aplikacji innych firm było w stanie z nich korzystać.
Rzeczy się zmieniły w systemie Windows 10. Wirtualne komputery stacjonarne to ogromny krok naprzód dla użytkowników, który łączy system Windows z systemami Linux i Mac OS, które oferują coś podobnego. Do zarządzania wirtualnymi pulpitami system Windows 10 oferuje funkcję Widok zadań. Umożliwia rozmieszczenie otwartych aplikacji i okien między wirtualnymi pulpitami w celu usprawnienia przepływu pracy.
Począwszy od systemu Windows 10 budować 21337, możesz teraz przypisać indywidualne tapety do każdego ze swoich wirtualnych pulpitów. Po zmianie tapety pulpitu wirtualnego zobaczysz ten obraz tła po przełączeniu na ten pulpit, a także w podglądzie miniatur widoku zadań.
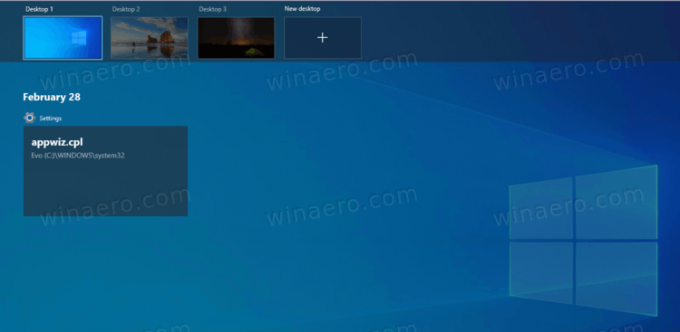
W tym poście dowiesz się, jak zmienić tapetę dla indywidualnego pulpitu wirtualnego w systemie Windows 10.
Zmień tapetę na pulpit wirtualny w systemie Windows 10
- Stwórz nowy wirtualny pulpit jeśli nie zrobiłeś tego wcześniej.
- Teraz otwórz Ustawienia aplikacja.
- Nawigować do Personalizacja > Tło.
- Wybierz Zdjęcie z Tło menu rozwijane po prawej stronie.

- Wybierz żądaną tapetę lub kliknij Przeglądaj przycisk, aby wybrać niestandardowy plik obrazu.
- Kliknij obraz prawym przyciskiem myszy i wybierz Zestaw dla wszystkich komputerów stacjonarnych lub Zestaw do komputera stacjonarnego N z menu kontekstowego.
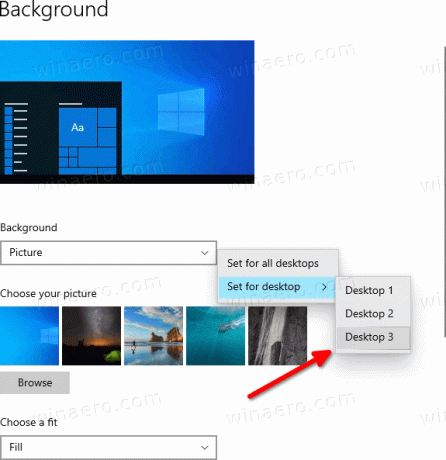
- Wybrany obraz zostanie natychmiast zastosowany do wybranych lub wszystkich wirtualnych pulpitów!
Gotowe!
Wskazówka: możesz szybko uzyskać dostęp do opcji personalizacji bezpośrednio z widoku zadań. W tym celu otwórz Widok zadań (naciśnij Win + Tab) i rkliknij prawym przyciskiem myszy dowolną miniaturę pulpitu wirtualnego. Zobaczysz Wybierz tło wpis, który otwiera aplikację Ustawienia na prawej stronie.
Otóż to.