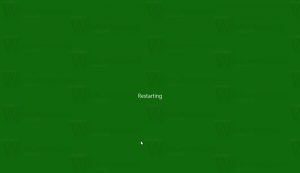Jak dodać menu kontekstowe pokazu slajdów w systemie Windows 10?
Możesz dodać pokaz slajdów do menu kontekstowego w systemie Windows 10. Umożliwi to rozpoczęcie pokazu slajdów z folderu zawierającego obrazy bezpośrednio z menu prawego przycisku myszy. Oto jak można to zrobić.
Reklama
Domyślnie pokaz slajdów można uruchomić z interfejsu użytkownika Wstążki w Eksploratorze plików. Gdy otworzysz jakiś folder ze zdjęciami, nowa karta, Zarządzaj narzędziami graficznymi, pojawi się na Wstążce. Jednym z jego przycisków jest Pokaz slajdów. Wybierz co najmniej jeden obraz i kliknij przycisk. Pokaz slajdów odtworzy obrazy.
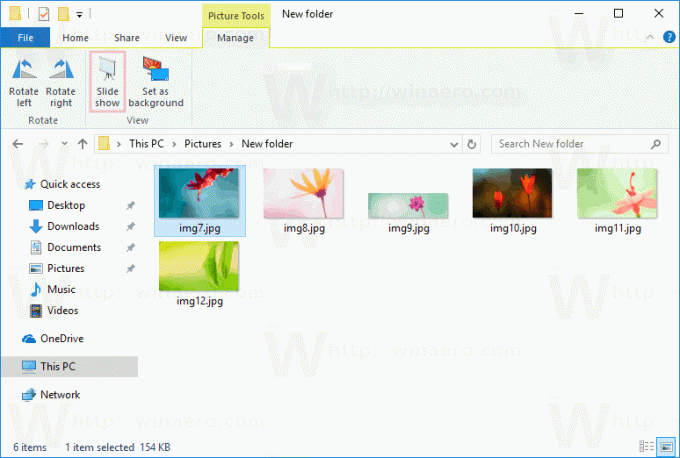
Możesz zaoszczędzić czas i dodać przydatne polecenie Pokaz slajdów do menu kontekstowego w Eksploratorze plików.
Aby dodać pokaz slajdów do menu kontekstowego w systemie Windows 10, wykonaj następujące czynności.
Zastosuj ulepszenie rejestru wymienione poniżej. Wklej jego zawartość do Notatnika i zapisz jako plik *.reg.
Edytor rejestru systemu Windows w wersji 5.00. [HKEY_CLASSES_ROOT\*\shell\Windows.slideshow] "CanonicalName"="{73BCE053-3BBC-4AD7-9FE7-7A7C212C98E6}" "CommandStateHandler"="{880ac964-2e34-4425-8cf2-86ada2c3a019}" "CommandStateSync"="" "Opis"="@shell32.dll,-31288" "Ikona"="imageres.dll,-5347" "MediaTypeFlags"=dword: 00000005 "MUIVerb"="@shell32.dll,-31287" "VerbToInvoke"="pokaz slajdów" [HKEY_CLASSES_ROOT\*\shell\Windows.slideshow\command] "Delegat Wykonaj"="{80c68d96-366b-11dc-9eaa-00161718cf63}"
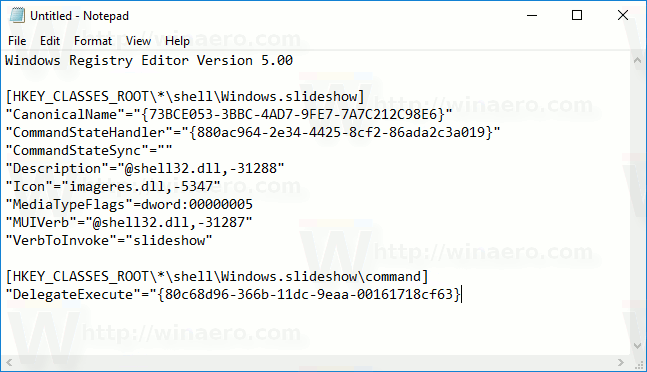
W Notatniku naciśnij Ctrl + S lub uruchom element Plik - Zapisz z menu Plik. Otworzy się okno dialogowe Zapisz. Tam wpisz lub skopiuj i wklej nazwę „Slideshow.reg” wraz z cudzysłowami.
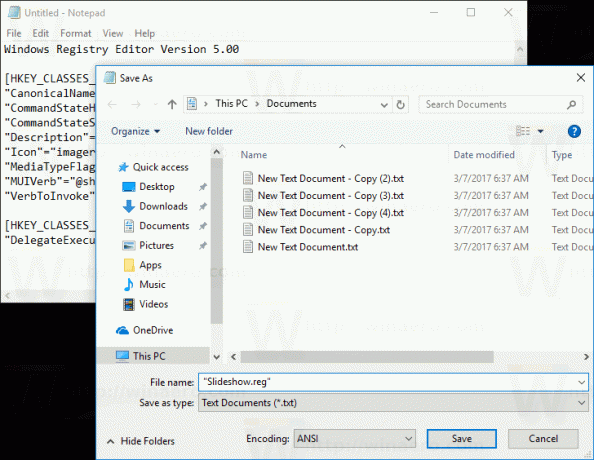
Podwójne cudzysłowy są ważne, aby plik otrzymał rozszerzenie „*.reg”, a nie *.reg.txt. Możesz zapisać plik w dowolnej lokalizacji, na przykład możesz umieścić go w folderze Pulpit.
Kliknij dwukrotnie utworzony plik, potwierdź operację importu i gotowe:

Aby zrozumieć, jak działa ta zmiana, zapoznaj się z moim poprzednim artykułem, w którym wyjaśniłem, jak dodać dowolne polecenie Wstążki do menu kontekstowego w systemie Windows 10. Widzieć
Jak dodać dowolne polecenie wstążki do menu prawego przycisku myszy w systemie Windows 10?
Krótko mówiąc, wszystkie polecenia wstążki są przechowywane pod tym kluczem rejestru
HKEY_LOCAL_MACHINE OPROGRAMOWANIE Microsoft Windows Aktualna wersja Explorer CommandStore shell
Możesz wyeksportować żądane polecenie i zmodyfikować wyeksportowany plik *.Reg, aby dodać go do menu kontekstowego plików, folderów lub dowolnego innego obiektu widocznego w Eksploratorze plików.
Aby zaoszczędzić Twój czas, przygotowałem gotowe do użycia pliki rejestru. Możesz je pobrać tutaj:
Pobierz pliki rejestru
Alternatywnie możesz użyć dostrajania menu kontekstowego. Umożliwi to dodanie dowolnego polecenia Wstążki do menu kontekstowego.

Wybierz „Pokaz slajdów” z listy dostępnych poleceń, wybierz „Wszystkie pliki” po prawej stronie i kliknij przycisk „Dodaj” (patrz zrzut ekranu powyżej). Możesz pobrać aplikację tutaj:
Pobierz tuner menu kontekstowego
Otóż to.